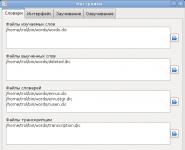Установка Skype. Пошаговая инструкция установки Skype на компьютер с операционной системой Windows Как установить приложение скайп
Оказываемся на странице только что созданной учетной записи. Практически посередине имеется большая зеленая кнопка «загрузить Skype для Windows» (операционная система определяется автоматически, возможно будет указана другая — та, что стоит у Вас).
Так же скачать можно с главной страницы Скайпа — skype.com, нажав круглую зеленую кнопку с надписью «загрузить Skype».

После скачивания, в Вашем текущем браузере появляется оповещение — запустить программу или сохранить. В разных браузерах отображается по разному — например в Internet Explorer внизу

в Опере в верхнем правом углу

в google chrome снизу слева

Если не можете найти, где скачанный файл, можно воспользоваться горячими клавишами , нажимаем Ctrl+J, то есть обе клавиши должны быть нажаты. Либо открыть диск С, в нем найти «пользователи» или «user», далее свое имя, ну или имя от которого Вы работаете за компьютером. После этого открываем папку «downloads» или «загрузки» и в ней ищем необходимый файл

Дважды щелкнув по файлу левой кнопкой мыши или щелкнув правой кнопкой и выбрав «открыть», запускаем программу. В появившемся окне, нажимаем кнопку «запустить».

После этого предлагается выбрать язык и можно убрать галочку, чтобы скайп не запускался вместе с включением компьютера.

Нажав «дополнительные настройки» можно указать место для установки скайпа, то есть на какой диск устанавливать и в какую папку. Чтобы изменить место установки, нажимаем «обзор» и выбираем место. После этого нажимаем кнопку «я согласен (-на)».

В двух следующих окнах убираем ярлыки, так как это лишнее приложение и установка поисковой системы по умолчанию. В обоих случаях, для продолжения, нажимаем «продолжить».


Далее происходит процесс распаковки и установки файлов, после чего автоматически открывается скайп. Вводим свои логин и пароль, которые указывали при регистрации и нажимаем «войти». Снизу можно убрать галочку в графе «автоматическая авторизация при запуске Skype». Если галочка будет стоять, то Вы будете в сети скайп, как только запускается программа скайпа (а запускается она обычно сразу с включением компьютера), если галочку убрать, то скайп запустится, но Вы не будете в сети, надо будет еще нажать кнопку «войти», чтобы попасть в скайп.

В следующем окне, предлагается создать аватарку для профиля. Можно закрыть это окно и сразу зайти в скайп, либо нажимаем «продолжить».

После этого можно проверить работоспособность микрофона, динамиков и веб-камеры, после проверки, снова нажимаем продолжить. И в следующем окне так же нажимаем «продолжить».


Если подключена веб-камера, то можно немного попозировать, сфотографироваться (кнопка «сделать снимок») и сразу поставить его как фотографию профиля. Если веб-камеры нет или просто есть другая фотография, которая больше нравится, то можно загрузить фотографию, хранящуюся на компьютере. Для загрузки фото с компьютера, нажимаем кнопку «Обзор…» и ищем месторасположения фотографии на компьютере.

Выбранную фотографию можно двигать — навести на фотографию, зажать левую кнопку мыши и перемещать. Под фотографией шкала увеличения фотографии, действия практически такие же — навести курсором мышки на кружок, зажать левую кнопку мыши и перемещать вправо или влево. Если все устраивает, то можно нажимать кнопку «использовать это изображение».

В мире информационных технологий невозможно представить человека, который не использовал бы компьютер как средство общения. Существует много программ, делающих этот процесс не только удобным, но и разносторонним. Одной из них является Skype. О том, как установить скайп на компьютер мы и расскажем в этой статье.
Подготовка к установке Skype для Windows
Для начала необходимо скачать установочный файл SkypeSetup.exe с официального сайта компании www.skype.com.
Затем следует выбрать устройство, на которое вы хотите произвести установку скайпа. В нашем случае это компьютер с операционной системой Windows.

Обладателям системы Windows 8 будет предложено установить версию Скайпа Metro, но мы рекомендуем воспользоваться обычной версией для рабочего стола.
После этого выберите место хранения скаченного файла, в противном случае скачивание произойдет в стандартную папку «Загрузки» по пути C:/Users/User/Downloads.
Установка Skype для Windows
Для того чтобы установить скайп на компьютер необходимо загрузить скаченный установочный файл.
Установщик предложит выбрать язык, на котором вы желаете осуществлять пользование скайпом (по умолчанию программа выберет язык в соответствии с интерфейсом вашей операционной системы), а также необходимо решить для себя: нужно ли производить загрузку программы вместе с запуском системы. Если вам это необходимо поставьте галочку напротив соответствующей фразы. Если же вы решили, что запуск программы будете производить сами только тогда, когда она вам действительно нужна, то галочку следует убрать. После этого нажимаем подсвечивающуюся прямоугольную клавишу «Я согласен(-на) – далее».

Так, мы перешли на новый этап установки. Теперь нам предстоит решить вопрос об установке плагина. Это дополнение поможет без труда осуществить звонок на нужный вам номер просто одним щелчком по значку с изображением скайпа на просматриваемом вами сайте. Также с помощью плагина «Click to Call» можно бесплатно осуществить звонок на номера со специальной пометкой. Это дополнение будет удобно тем, кто связывается с технической поддержкой сайтов или онлайн-консультантами. В противном случае оно окажется бесполезным. Если вы сделали свой выбор в пользу установки плагина, то поставьте галочку в соответствующем окне, в противном случае галочку необходимо снять. Нажимает на прямоугольник «Продолжить» в нижнем правом углу окна для перехода к дальнейшим действиям.

Следующим этапом установки будет принятие решения о необходимости поисковой системы Bing, а также начальной страницы MSN. Каждый решает о надобности данных сервисов сам.
Если вы согласны с нашим советом, то уберите галочки с соответствующих пунктов и нажмите прямоугольник «Продолжить».

Теперь произойдет непосредственная установка скайпа на комп.

Обычно это занимает несколько минут. После чего появляется следующее окно, предлагающее зарегистрироваться в системе или ввести уже имеющиеся данные в том случае, если вы уже ранее осуществляли регистрацию и пользовались данной программой независимо от того на каком это происходило устройстве. Также есть возможность использовать программу через учетные записи Microsoft или Facebook.

Для успешного использования программы при регистрации необходимо придумать уникальный логин и пароль.
Регистрация в Skype
Есть несколько способов регистрации в системе Skype: через официальный сайт или через установленное приложение.
На официальном сайте на главной странице необходимо нажать на «Sign in» в верхнем правом углу экрана.

- Фамилия и имя;
- Дата рождения:
- Язык;
- Электронная почта;
- Страна и город проживания;
- Логин и пароль и другие.

После этого нажать прямоугольник «Я согласен(-на) – далее».

В программе регистрация все осуществляется также через кнопку «Sign in» на стартовом экране аналогичным образом.
После того как вы вошли в систему, считается, что установить skype на компьютер вам удалось, и далее вы можете настроить программу под свои индивидуальные предпочтения.
Skype - это незаменимая программа, с помощью которой можно бесплатно совершать текстовую, голосовую и видеосвязь между компьютерами, используя лишь интернет трафик.
Простыми словами, вы можете общаться со своими друзьями и родственниками находящимися в любой точке мира абсолютно бесплатно, если у них тоже установлен Скайп.
Также имеется возможность связи между программой Skype и абонентами мобильных операторов, но это уже платная услуга, со стоимость можно ознакомится на официальном сайте.
Благодаря таким возможностям, программа Skype обрела просто мега популярность среди пользователей по всему миру. Теперь давайте и мы установим Skype на свой компьютер.
1. Первым делом необходимо скачать программу Skype, скачивать рекомендую только с официального сайта. Вот ссылка https://www.skype.com На открывшейся странице нажмите на синюю кнопку "Скачать Skype для Windows".
Версия программы самая свежая, подходит для Windows xp, 7, 8, 10 как для 32 так и для 64 разрядных систем.
2. После того как установочный файл загрузится, кликните по нему два раза для начала установки.
3. В открывшемся окне, выбираем язык и при необходимости читаем "условия использования" и "заявление конфиденциальности", после жмём кнопку "Я согласен (-на) - далее".

4. После выполнения этих действий, Skype автоматически загрузится и установится на ваш компьютер. Далее перед вами откроется вот такое окно, входа в программу Skype.

5. Если у вас уже есть учётная запись, вводите данные и пользуйтесь программой Скайп. Ну а если нет, читайте статью далее. Ниже я объясню, как создать учётную запись в программе Skype.
Как зарегистрироваться в Skype на компьютере
1. Первым делом необходимо запустить программу Skype, кликнув по ярлыку на рабочем столе два раза.
2. В открывшемся окне, необходимо нажать на кнопку "Создать учётную запись".

3. Во вновь открывшемся окне "Создание учётной записи", нам необходимо выбрать, с помощью чего мы будем проходить регистрацию. Если с телефона, то вводите свой номер телефона и придумываете пароль, после жмёте кнопку далее.
Я выбрал другой способ, с помощью электронной почты. Для этого необходимо нажать на ссылку "Использовать существующий адрес электронной почты".

4. Теперь нам необходимо ввести адрес электронной почты, на неё придёт письмо с кодом подтверждения. А также придумать пароль, пароль рекомендую сразу где нибудь сохранить. После жмём кнопку "Далее".

5. На этом шаге вводим фамилию и имя, жмём "Далее".

6. Теперь вводим код подтверждения, который пришёл на указанный адрес электронной почты. Если регистрировались через телефон, код должен придти в смс. После, жмём "Далее".

На этом регистрация программы Skype заканчивается. Читайте также о том, как установить Skype на телефон Android . У меня на этом всё, желаю успехов.
На чтение 6 мин. Просмотров 818 Опубликовано 22.05.2018
«Скайп» - уникальная программа, которая пользуется популярностью среди пользователей уже немало лет. Он позволяет совершать видеозвонки, писать сообщения и выполнять другие подобные функции, благодаря чему стал самым популярным средством для общения. Софт поддерживает все известные операционные системы. Программа распространяется бесплатно, но имеет ряд платных функций. В сегодняшней статье мы разберёмся, как установить «Скайп» на ноутбук, пошагово, бесплатно .
Где взять установочный файл
На данный момент в интернете масса ресурсов, которые предоставляют разнообразный софт для установки не только на ПК или ноутбуки, но и на мобильные устройства. И если со смартфонами все более или менее ясно, скачивать и устанавливать программы следует только из Маркета устройства, то с десктопными девайсами все несколько сложнее. Начинающий пользователь может вбить в Гугл нужный запрос «установить Скайп» и растеряться от многообразия представленных вариантов.
Мы настоятельно советуем скачивать любые дистрибутивы только с официальных сайтов разработчиков. В случае с исходной программой, решая вопрос,
как установить «Скайп» на ноутбук пошагово
, обратитесь на ресурс
https://www.skype.com/ru/get-skype
, тут можно скачать софт совершенно бесплатно. 
На сайте можно выбрать установочный файл для любой операционной системы. В зависимости от того какой ОС оснащён ваш ноутбук выбирайте нужный раздел и жмите ссылку для скачивания. Предварительно можете посмотреть системные требования, но «Скайп» — универсальная программа, которая будет работать на любом ноутбуке.
Как бесплатно установить «Скайп» на ноутбук: пошаговая инструкция
Итак, после того как мы скачали дистрибутив можно приступать к инсталляции или установке программы на ноутбук. В этом нет ничего сложного.
- Найдите скачанное приложение для установки и запустите процесс инсталляции. Для этого достаточно сделать двойной щелчок левой кнопкой мыши по значку файла. После этого автоматически откроется мастер установки.

- Дальнейшие действия будут выполняться под руководством мастера настроек. Пользователю достаточно просто соглашаться с ним и жать кнопку «далее». Но будьте внимательны, на одном из этапов предложено установить дополнительные программы (издержки бесплатного распространения), чаще всего в них совершенно нет необходимости, поэтому галочки лучше снять.

- В конце процесса нужно нажать кнопку «Готово» и пользователю откроется страница авторизации «Скайпа».

На этом процесс установки завершён. После этого мессенджер будет автоматически загружаться в момент включения ноутбука. Благодаря такому подходу пользователь получает возможность всегда оставаться на связи и принять звонок, даже если он забыл сам открыть «Скайп». Однако если вы сочтёте такой вариант неудобным, то мессенджер всегда можно убрать из списка автозагрузки.
Как пользоваться «Скайпом»

Для дальнейшего пользования программой необходимо пройти регистрацию и создать собственный профиль. Если он у вас уже есть и ранее вы пользовались мессенджером на других устройствах, то достаточно и пароль и пройти авторизацию. После этого откроется внутренний интерфейс программы в котором уже будут отображаться все контакты клиента.
Алгоритм регистрации
Если ранее у вас не было профиля, то пройдите регистрацию, следуя подсказкам.

На этом процесс регистрации завершён, и пользователь может начать общение с кем-то, кто уже появится в списке контактов или добавить туда новых пользователей.
Возможности мессенджера

Мы разобрались, расписали весь процесс. Осталось выяснить какие возможности предоставляет программа и как выполнять те или иные действия.
«Скайп» открывает перед пользователем следующие возможности:
- Звонки. Пользователь имеет возможность выполнять в любую точку мира. Кроме того, на платной основе доступны вызовы на стационарные номера.
- Групповое общение. Программа позволяет совершать групповые звонки и организовывать конференции. К разговору можно добавить до 25 человек.
- При должных настройках можно связать скайп и личный номер и тогда пользователь получит возможность ответить на вызов через скайп.
- Функция «Скайп To Go» позволит совершать международные вызовы на стационарные номера, по более низким ценам.
- Видео. Частный видеочат или групповые видеозвонки – предмет особой гордости разработчиков. порадуют даже требовательного пользователя.
- Сообщения. Через «Скайп» можно отправлять сообщения любого формата. Можно отправить любой текст. Его можно разбавить эмоциям с помощью эмоджи и смайликов. В сообщении можно передавать файлы любых форматов: видео, изображения или аудио. Кроме того, есть возможность отправить голосовое сообщение.
- Есть интересная возможность демонстрации своего экрана собеседнику. Таким образом, можно наглядно объяснить процесс или описать проблему.
Это далеко не все возможности, которые предоставляет пользователям «Скайп». Отличительная черта программы в простом и понятном интерфейсе. Все функции доступны даже начинающему пользователю и разобраться в них не составит труда.
Исходя из описанных выше возможностей становится понятно, почему «Скайп» даже на фоне появления новых конкурентов остаётся востребованным мессенджером. В статье мы подробно описали, как скачать «Скайп» на ноутбук бесплатно, пошагово описали процесс установки и регистрации.
— это специализированная программа, с помощью которой, Вы очень легко можете совершенно бесплатно общаться со своими родственниками, друзьями, знакомыми деловыми партнерами и остальными пользователями сервиса через интернет. Загрузить скайп можно в любое удобное Вам время, без особых усилий и дополнительных знаний. Скайп — это уникальное средство онлайн связи, Вы можете не только слышать знакомый голос собеседника, но и видеть его в текущий момент. Кроме этого, программе Skype имеется возможность делать звонки на обычные мобильные и стационарные телефоны.
Бесплатная загрузка программы Скайп
Программа Скайп полностью русифицирована, обладает простым и достаточно понятным интерфейсом, так что разобраться со всеми функциями и опциями программы не составит труда, даже для новых и неопытных пользователей. Программа постоянно обновляется и дополняется новыми возможностями. С помощью скайп сервиса, Вы всегда будете на связи со своими родными и близкими и при этом, нет никакой разницы, где именно находиться Ваш собеседник, все звонки бесплатны. Программа скайп настолько тесно вошла в современный обиход, что обойтись без нее практически не возможно.

Загрузить скайп бесплатно на ПК — это значит забыть о дорогостоящих международных звонках. С ее появлением, звонки с помощью телефонных операторов отошли в далекое прошлое. Миллионы людей находясь друг от друга за тысячи километров, ежедневно используют данное приложение для онлайн связи. Вы только представьте на минутку, в какую сумму, раньше обошлось бы Вам общение со своими родственниками из другой страны в течении полу часа. То-то и оно с помощью скайпа, Вы общаетесь в свое удовольствие сколько захотите, нет никаких ограничений по времени. Единственное, если Вы хотите позвонить с компьютера на мобильный телефон, а не на другой компьютер, Вам придется пополнить свой личный счет в скайп, который привязан к Вашему аккаунту. Загрузить скайп на компьютер очень просто, для этого достаточно перейти на официальный сайт компании.
Кроме обычных разговоров, с помощью камеры можно совершать видео звонки, делать видеоконференции и общаться с несколькими собеседниками одновременно. Вы легко можете отправлять фото и видео файлы, при этом они ни в коем случае, не утратят своего качества. Вы можете мгновенно обмениваться текстовыми сообщениями и видео сообщениями совершенно бесплатно.
Начать загрузку Skype бесплатно
Загрузить скайп на компьютер бесплатно или ноутбук может абсолютно каждый пользователь, имеющий хотя бы начальные понятия в работе с интернетом. Процедура скачивания скайп не занимает много времени, руководствуясь письменными подсказками, Вы справитесь с этой задачей уже за несколько минут.