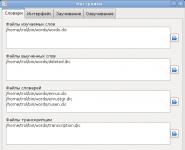Показывает интернет но не работает. Если не работает на компьютере интернет как исправить. Смена способа соединения с сетью
Доброго времени суток!
Бывает, сидишь после рабочего дня, поглядываешь телевизор - и тут, бах... звонок в дверь: приходит товарищ-сосед и очень просит разобраться, куда у него пропал интернет. Собственно, вот так и рождаются темы для статей (когда полазишь полчаса по пыльным закоулкам квартиры, разбираясь с проблемой, возникшей из ниоткуда) ...
В сегодняшней статье хочу рассмотреть основные причины, из-за которых может не работать интернет на компьютере, который подключен по сетевому кабелю к роутеру (думаю, что у многих ПК так подключен к сети интернет, а Wi-Fi используется ноутбуками, смартфонами и пр. устройствами).
И так, перейдем к делу...
Примечание : возможно вам будет интересна статья о том, как правильно подключить и настроить новый роутер -
Почему может не работать интернет
Вообще, в целом статью такого плана необходимо разбить на два возможных случая:

Вариант №1: нет сетевого подключения, кабель не подключен
1) Проверьте включен ли роутер, цел ли кабель, плотно ли он сидит в гнездах
Еще раз скажу, что, соединив включенный роутер и компьютер сетевым кабелем - значка с красным крестиком быть не должно! Если он горит - то почти наверняка какое-то оборудование выключено (либо неисправно), возможно есть проблема с кабелями.
Для начала порекомендую просто пере-подключить сетевой кабель и к роутеру, и к сетевой карте компьютера. Далее перезагрузите роутер и ПК. Обратите внимание, что на работающем роутере должны мелькать (гореть) несколько светодиодов


Испорченный USB-кабель // Вот так бывает при не аккуратной транспортировке оборудования
2) Есть ли драйвер на сетевую карту? Попробуйте его обновить
Второе, на что рекомендую обратить внимание, это на драйвер сетевой карты. Дело в том, что для большинства сетевых адаптеров Windows автоматически ставит драйвера (но работают они с некоторыми картами некорректно, и желательно, обновить драйвер, скачав его с официального сайта).
Отмечу, что в редких случаях (для некоторых сетевых карт) при установке даже современной Windows 10 - ОС не может подобрать драйвер и карта вообще не работает.
Чтобы посмотреть, есть ли драйвер для сетевой карты, откройте диспетчер устройств . Для этого:

В диспетчере устройств раскройте вкладку "Сетевые адаптеры": здесь должны быть приведены все ваши сетевые адаптеры (прим.: на которые установлены драйвера).
Обычно, название сетевой карты что-то вроде "Realtek PCIe FE Family Controller", "Intel Network Controller" (может быть Ethernet-контроллер, Сетевой контроллер и пр. производные).

Если в списке сетевых адаптеров вашей карты нет, проверьте вкладку "Другие устройства" (в ней отображены устройства, для которых нет драйверов). Обратите внимание, что на устройствах, для которых нет драйверов - горят желтые восклицательные знаки.

В качестве помощи!
Лучшие программы для автоматического обновления драйверов -
Как обновить драйвера, если не работает Интернет (нет сети!) -
Также хочу заметить, что устройство может быть просто выключено - тогда напротив него в диспетчере устройств будет гореть темная "стрелочка" (см. скрин ниже). Если это так: просто щелкните по такому устройству правой кнопкой мышки и включите его.

3) Включен ли сетевой адаптер
Сетевой адаптер также можно отключить в панели управления Windows (там есть спец. вкладка "Сетевые подключения"). Чтобы ее открыть:
- нажмите сочетание кнопок Win+R ;
- введите команду ncpa.cpl и нажмите OK.

В открывшемся каталоге сетевых подключений, посмотрите, не отключен ли сетевой адаптер (пример на скрине ниже). Выключенный адаптер - он бесцветный, на нем стоит статус "Отключено".
Отмечу, что у вас может быть несколько адаптеров: Wi-Fi, Ethernet, Bluetooth и пр. Обращайте внимание на Ethernet (или "подключение по локальной сети").
Для включения адаптера, достаточно щелкнуть по нему правой кнопкой мышки и выбрать вариант "Включить".

По крайней мере, значок должен стать цветным, как на скрине ниже.

Если у вас не получилось включить адаптер, то обратите также внимание, что его можно отключить в BIOS. Не лишним было бы это проверить.
В качестве справки! Как войти в BIOS/UEFI для разных версий ПО и производителей:

4) Попробуйте подключить сетевой кабель от Интернет-провайдера напрямую к сетевой карте ПК

Для экономии!
Очень дешевые комплектующие и различные кабели (переходники и пр. мелочь) можно приобретать в китайских онлайн магазинах. Причем, цены более, чем демократичные:
Вариант №2: есть локал. сеть, но без доступа к интернету
![]()
Кстати , в современную Windows 10 встроен отличный мастер по диагностике и устранению неполадок. При проблемах с доступом к сети - попробуйте щелкнуть правой кнопкой мышки по сетевому значку и выбрать "Диагностику". Во многих случаях, мастер может помочь в решении проблемы.

1) Проверьте статус подключения в настройках роутера. Есть ли вообще интернет
Для начала в чем необходимо удостовериться - это подключен ли к интернету сам роутер (а то, как он сможет его раздать вам, если он сам не соединился с интернетом...).
Для того, чтобы это сделать - необходимо зайти в настройки роутера .
Также можно попробовать подключиться к Wi-Fi (если есть роутера - то есть и Wi-Fi?) сети с помощью других устройств: телефон, ноутбук и пр. Есть ли интернет у них?
Обычно, для открытия настроек роутера - достаточно в адресную строку браузера вбить IP-адрес: 192.168.0.1, или 192.168.1.1, или 192.168.10.1 (в зависимости от модели устройства. В качестве логина и пароля используйте admin).
В помощь! Инструкция по входу в настройки роутера:
В настройках роутера достаточно открыть вкладку "Status" (статус) - и можно узнать, подключен и роутер к интернету. В качестве примера я привел парочку скринов из разных моделей роутеров (обратите внимание на англ. вариант прошивки: Network Status - connected).


Дополнение!
Возможно, у вас просто сбились настройки к интернету! Проверьте их, попробуйте сбросить настройки и сконфигурировать их заново. Пример настройки доступа к интернет на роутере TP-Link -
2) Проверьте настройки IP, DNS
Необходимо открыть сетевые подключения : для этого нажмите сочетание клавиш Win+R , и введите команду ncpa.cpl .
После чего необходимо открыть свойства сетевого адаптера, через которое осуществляется подключение (как правило, в его названии присутствует "etherner", "подключение по лок. сети", "сетевое подключение" и прочие производные) .

После чего нужно открыть свойства IP версии 4 (как показано на скрине ниже).

В большинстве случаев, для подключения к роутеру необходимо выставить автоматическое получение IP-адреса и DNS. Обратите внимание на красные прямоугольники на скрине ниже.
Кстати, можно в качестве DNS прописать 8.8.8.8 и 8.8.4.4 (это DNS от Google, и они на порядок стабильнее, чем DNS у большинства провайдеров).

3) Если интернет есть при подключении интернет-кабеля напрямую к ПК - проверьте, не блокирует ли подключение ваш провайдер по MAC-адресу
- у вас заданы неправильные настройки в роутере (радел WAN) для подключения к сети интернет. Еще раз сверьте их с данными, которые вам предоставил Интернет-провайдер при подключении;
- возможно, ваш Интернет-провайдер блокирует устройства по MAC-адресу: у каждой сетевой карты и роутера - он свой. И в целях безопасности некоторые провайдеры запрещают доступ к интернету незнакомым устройствам. В этом случае, в настройках роутера просто нужно указать MAC-адрес вашей сетевой карты, через которую вы раньше (до установки роутера) осуществляли доступ в интернет.


Дополнение!
MAC-адрес: что это и где его узнать. Как клонировать MAC-адрес старой сетевой карты -
4) Попробуйте на время отключить антивирусные утилиты
Некоторые утилиты, обеспечивающие безопасность сети (например, антивирусы, брандмауэры и пр.) могут блокировать входящие/исходящие соединения. На время тестирования сети и поиска причин неработоспособности - порекомендую отключить (временно!) подобное ПО.

5) Нет ли проблем на стороне провайдера...
Если все вышеперечисленное не помогло - попробуйте уточнить у провайдера, нет ли у него проблем, например, обрыва линии.

Wi-Fi без доступа к интернету: горит желтый восклицательный значок в трее -
Она хоть и на несколько отличную тему, но причины проблем - те же. Поэтому рекомендую к ознакомлению.
На этом пока-что всё...
Дополнения и критика приветствуются...
Всего доброго!
Доброго времени суток.
При установке новой Windows, как правило, система автоматически настраивает многие параметры (поставит универсальные драйвера, задаст оптимальную конфигурацию брандмауэра и пр.) .
Но так уж завелось, что некоторые моменты при переустановках Windows - автоматически не настраиваются. И, многие, кто впервые переустановил ОС, сталкиваются с одной неприятной штукой - не работоспособностью интернета.
В этой статье хочу разобрать основные причины, почему так происходит, и, что с этим делать (тем более, что вопросов относительно этой темы - всегда много) …
Самая распространенная причина, по которой нет интернета (прим. после установки новой ОС Windows) - это отсутствие в системе драйвера сетевой карты. Т.е. причина в том, что сетевая карта просто не работает…
В этом случае получается замкнутый круг: интернета нет, т.к. нет драйвера, а скачать драйвер нельзя - т.к. нет интернета ! Если у вас нет телефона с доступом в интернет (или другого ПК) - то скорее всего, вам без помощи доброго соседа (друга) не обойтись…
Обычно, если проблема связана с драйвером - то вы увидите примерно следующую картину: будет гореть красный крестик над значком сети, и надпись, что-то похожее на это: «Не подключено: нет доступных подключений» …
В этом случае, так же рекомендую зайти в панель управления Windows , далее открыть раздел Сеть и Интернет , затем Центр управления сетями и общим доступом .
В центре управления - справа будет вкладка «Изменение параметров адаптера » - ее и нужно открыть.
В сетевых подключениях вы увидите свои адаптеры, на которые установлены драйверы. Как видно на скриншоте ниже, на моем ноутбуке нет драйвера для Wi-Fi адаптера (есть только Ethernet адаптер, да и тот отключен) .
Кстати, проверьте, возможно, что у вас установлен драйвер, но сам адаптер просто выключен (как на скрине ниже - он будет просто серым и на нем будет надпись: «Отключен»). В этом случае - просто включите его, нажав по нему правой кнопкой мышки и выбрав соответствующее во всплывшем контекстом меню.
Сетевые подключения
Так же рекомендую заглянуть в диспетчер устройств : там можно будет детально посмотреть, на какое оборудование есть драйвера, а на какое они отсутствуют. Так же, если будет проблема с драйвером (например, он неправильно работает) - то диспетчер устройств помечает такое оборудование восклицательными желтыми знаками…
Чтобы его открыть, сделайте следующее:
- Windows 7 - в строку выполнить (в меню ПУСК) вставьте devmgmt.msc и нажмите ENTER .
- Windows 8, 10 - нажмите сочетание кнопок WIN+R, вставьте devmgmt.msc и нажмите ENTER (скриншот ниже).
В диспетчере устройств откройте вкладку «Сетевые адаптеры «. Если вашего оборудования в списке нет - значит драйверов в системе Windows - нет, а это значит, что оборудование работать не будет…
Как решить вопрос с драйвером?
- Вариант №1 - попробовать обновить конфигурацию оборудования (в диспетчере устройств : просто щелкните правой кнопкой мышки по заголовку сетевых адаптеров и во всплывшем контекстом меню выберите нужную опцию. Скриншот ниже) .
- Вариант №2 - если предыдущий вариант не помог, можно воспользоваться специальной утилитой 3DP Net (Она весит порядка 30-50 МБ, а значит ее можно скачать даже с помощью телефона. К тому же, она работает без подключения к интернету. Более подробно о ней я рассказывал здесь: ) ;
- Вариант №3 - скачать на компьютере товарища, соседа, друга и т.д. специальный пакет драйверов - образ ISO на ~10-14 ГБ, а затем его запустить на своем ПК. Таких пакетов «гуляет» много по сети, лично я рекомендую Driver Pack Solutions (ссылка на него здесь: );
- Вариант №4 - если ничего из предыдущего не получилось и не дало результаты, рекомендую искать драйвер по VID и PID. Чтобы здесь не расписывать все в подробностях, дам ссылку на свою статью:
А вот так будет выглядеть вкладка, когда драйвер для Wi-Fi адаптера будет найден (скрин ниже) .
Если не удается подключиться к сети после обновления драйвера…
В моем случае, например, Windows отказывалась искать доступные сети и после установки и обновления драйверов - все так же выдавалась ошибка и значок с красным крестиком .
Далее мастер неполадок автоматически начнет устранять проблемы, связанные с недоступностью сети и консультировать Вас по каждому шагу. После того, как была нажата кнопка «Показать список доступных сетей» - мастер устранения неполадок настроил сеть соответствующим образом и все доступные Wi-Fi сети стали видны.
Собственно, остался последний штрих - выбрать свою сеть (или ту сеть, от которой у вас есть пароль для доступа:)), и подключиться к ней. Что и было сделано…
Ввод данных для подключения к сети… (кликабельно)
2. Отключен сетевой адаптер / Не подключен сетевой кабель
Еще одной частой причиной отсутствия интернета является отключенный сетевой адаптер (при установленном драйвере). Чтобы это проверить, нужно открыть вкладку (где будут показаны все сетевые адаптеры, которые установлены в ПК и на которые есть драйверы в ОС) .
Самый простой способ открыть - это нажать вместе кнопки WIN+R и ввести ncpa.cpl (далее нажать ENTER. В Windows 7 - строка выполнить находится в ПУСК’e) .
Открытие вкладки сетевые подключения в Windows 10
В открывшейся вкладке сетевых подключений - обратите внимание на адаптеры, которые отображаются серым цветом (т.е. бесцветные) . Рядом с ними так же будет красоваться надпись: «Отключено «.
Важно ! Если в списке адаптеров не будет вообще ничего (или не будет того адаптеры, который вы ищите) - скорее всего у вас в системе просто нет нужного драйвера (этому посвящена первая часть этой статьи).
Чтобы включить такой адаптер - просто нажмите по нему правой кнопкой мышки и в контекстном меню выберите «Включить » (скриншот ниже) .
После того, как адаптер будет включен - обратите внимание, нет ли на нем каких-нибудь красных крестиков. Как правило, рядом с крестиком будет даже указана причина, например, на скриншоте ниже «Сетевой кабель не подключен».
3. Неверные настройки: IP, основного шлюза, DNS и пр.
У некоторых провайдеров интернета необходимо вручную задавать определенные настройки TCP/IP (это относится к тем, у кого нет , в который один раз эти настройки занес, а дальше можно хоть 100 раз переустанавливать Windows:)) .
Узнать так ли это, можно в документах, которые дал вам интернет-провайдер при заключении договора. Обычно, в них всегда указываются все настройки для доступа к интернету (в крайнем случае можно позвонить и уточнить в поддержке) .
Настраивается все достаточно просто. В сетевых подключениях (как зайти в эту вкладку рассказано выше, в предыдущем шаге статьи) , выберите свой адаптер и перейдите в сего свойства .
Свойства сетевого адаптера Ethernet
В свойствах нужно указать данные, которые предоставляет вам интернет-провайдер, например:
- IP-адрес;
- маска подсети;
- основный шлюз;
- DNS-сервер.
Если провайдер не оговаривает эти данные, а у вас в свойствах заданы какие-то незнакомые IP-адреса и интернет не работает - то рекомендую просто выставить получение IP-адреса и DNS автоматически (скриншот выше).
4. Не создано подключение PPPOE (как пример)
Большинство интернет-провайдеров организуют доступ к интернету с помощью протокола PPPOE . И, скажем, если у вас нет роутера, то после переустановки Windows - у вас старое настроенное соединение для подключения к сети PPPOE будет удалено. Т.е. нужно его создать заново…
Для этого зайдите в панель управления Windows по следующему адресу: Панель управления\Сеть и Интернет\Центр управления сетями и общим доступом
После чего выберите первую кладку «Подключение к интернету (Настройка широкополосного или коммутируемого подключения к интернету) » и нажмите далее.
Затем выбираете «Высокоскоростное (с PPPOE) (Подключение через DSL или кабель, требующее имени пользователя и пароля) » (скрин ниже).
Затем нужно ввести свой логин и пароль для доступа к интернету (эти данные должны быть в договоре с интернет-провайдером) . Кстати, обратите внимание, в этом шаге вы сразу же можете разрешить пользоваться интернетом другим пользователям, поставив всего одну галочку.
Собственно, вам осталось только дождаться пока Windows установить соединение и пользоваться интернетом.
P S
Дам напоследок простой совет. Если вы переустанавливаете Windows (тем более не себе) - делайте резервную копию файлов и драйверов - . По крайней мере, вы так будете застрахованы от случаев, когда даже интернета нет, чтобы скачать или искать другие драйвера (согласитесь, ситуация не из приятных).
За дополнения по теме - отдельное мерси. На сим все, всем удачи!
Для многих из нас Интернет стал неотъемлемой частью жизни. Во всемирной паутине мы общаемся, находим нужную информацию, обмениваемся ею с другими людьми, совершаем покупки и многое другое. Невозможно себе представить современного человека, который бы хоть раз не выходил в интернет и того, кто бы ни разу не столкнулся с тем, что подключение к интернету почему-то отсутствует. Для работы с всемирной сетью существует много устройств: персональные настольные компьютеры, ноутбуки, смартфоны, планшеты. Все они, в той или иной мере, подключаются к интернету. Одни при помощи кабеля, а иные с помощью Wi-Fi-соединения. Второй способ удобнее первого, ведь помню, как надоедали эти провода по всей квартире, как они вечно запутывались. Большинство современных устройств уже используют только Wi-Fi или мобильный интернет.
У каждого из нас в той или иной мере возникали неполадки с доступом в интернет. В таких случаях мы начинаем нервничать, иногда даже паниковать, ведь нужно было отправить необходимый документ или получить важное письмо. Но ваше устройство отказывается это сделать, не может ничего открыть, срывая намеченную сделку или важные переговоры.
Что мы делаем в таких случаях? Правильно. Начинаем самостоятельно искать пути решения данной проблемы или обращаемся к специалистам. Казалось бы, что вызов мастера - это наилучший способ, но он же займет наибольшее количество времени. Иногда в отдаленных городках и селах это и вовсе невозможно. Но можно самостоятельно всё устранить, если знать где и что искать, уметь искать пути решения проблемы. Давайте подробнее разберёмся в причинах неработающего интернета и попробуем найти пути решения данной проблемы.
Вы забыли заплатить за Интернет
Довольно часто мы забываем о том, оплатили ли мы услуги по предоставлению доступа к сети. Причин бывает много: то было много работы, то с деньгами были проблемы, то банально забыли это сделать. Чтобы проверить свой лицевой счёт, необходимо зайти в личный кабинет на официальном сайте вашего провайдера. Его автоматически должен завести провайдер для вас сразу же после заключения контракта на оказание услуг. Зачастую данные личного кабинета должны быть указаны в вашем договоре с провайдером. Зайдя в личный кабинет, проверьте, есть ли денежные средства на вашем счету, а также ваш тариф и его возможности.
 личный кабинет интернет-провайдера
личный кабинет интернет-провайдера
Может вам нужно срочно бежать к терминалу и оплачивать счета, либо же использовать кредитную карточку для этого. Кому как удобно. Некоторые провайдеры сразу же могут отключить вас от услуги, а иные - просто снизить скорость интернет-соединения. Поэтому при запуске браузера довольно часто в подобной ситуации можно увидеть сообщение от провайдера с просьбой оплатить услугу.
Перебои в работе со стороны провайдера
Вы проверили в личном кабинете, что средства на оплату услуги всё же есть, но Wi-Fi всё равно не работает. Вам нужно определить - есть ли связь в принципе. Провайдер провёл в ваш дом или квартиру кабель. Вот именно его с коннектором на конце вам необходимо подсоединить к ноутбуку, если у него есть специальный разъем, который называется RJ-45. Когда подключите, то увидите, есть соединение или нет. Возможно вам необходимо проверить настройки соединения. Для этого необходимо выполнить некоторые несложные действия.
- Нажмите правой кнопкой мыши по главной кнопке Пуск
(слева на панели задач) и выберите Сетевые подключения.

- Вокне вы увидите Состояние сетей.
- Если у вас подписано, что сетевой кабель не подключен, то проверьте кабель. Он мог перегнуться или поломаться, также возможно повредился коннектор. Тогда необходимо их заменить. Замену кабеля, в основном, выполняют инженеры провайдера, а коннектор можно заменить и самому или попросить знакомого, кто умеет это делать. Но все же лучше вызвать мастера.
- Если же кабель в порядке, то необходимо проверить настройки интернет-соединения. Для этого в разделах Wi-Fi и Ethernet проверяем включено ли само соединение.
- Включение ничего не изменило? Тогда посмотрим Настройки параметров адаптера.
Если везде красные крестики, то нажимаем правую кнопку мыши и включаем необходимое соединение.
 сетевые подключения
сетевые подключения
Но всё равно интернет не заработал? Значит необходимо выполнить некоторые дополнительные настройки. Для этого дважды щёлкаем на Wi-Fi-соединение и переходим в Свойства. Перед вами откроются компоненты, используемые этим соединением. Для нас особый интерес представляет компонент протокола IP-версии 4 (TCP/IPv4).
 протокол IP4v
протокол IP4v - Также проверьте свойства протокола, вызвать которые можно двойным щелчком кнопки мыши. Следует помнить, что существуют два вида IP-адресов: статические и динамические. В основном чаще всего используется динамический IP-адрес. Поэтому мы получаем на свой ноутбук его настройки автоматически, то есть должна быть активна опция Получить IP-адрес автоматически
.
 свойства IP версии 4
свойства IP версии 4
Также вы получаете автоматически адреса серверов DNS. Случается, что некоторые провайдеры используют статический IP-адрес. В таком случае вы должны его знать (указывается в договоре или в панели клиента на сайте) или уточнить у провайдера свои IP-адрес и адреса серверов DNS, которые можно вписать вручную. Остается только подтвердить изменения и соединение должно появится.
 Wi-Fi-соединение
Wi-Fi-соединение
Бывают случаи, что необходимо заново создать подключение. В основном такое часто случается, если у вас новое устройство или вы недавно переустановили операционную систему. Для этого нужно:
- Нажимаем на Поиск,
который находится возле кнопки Пуск
и пишем туда Панель управления.
Открываем ее.

- Перейдите в раздел Сеть
и
Интернет.
 Сеть и Интернет
Сеть и Интернет - Нам необходим Центр управления сетями и общим доступом. Сюда же можно попасть, если пройдете путь Пуск - Параметры - Сеть
и Интернет - Wi-Fi - Управление сетями
и
общим доступом.
 управление сетями
управление сетями - Создаем новое подключение сети
 новое соединение
новое соединение - Выполняем подключение к сети, следуя подсказкам, пошагово и последовательно заполняя все поля данными. В основном желательно, чтобы этим занимался инженер вашего провайдера. Но, если все же такая необходимость возникла, то особых сложностей там нет при настройке.
- Если после всех манипуляций у вас все же не заработало интернет-соединение, то возможно у вас сгорела сетевая карта. Самый простой способ это проверить -подсоединить кабель к другому устройству и выполнить перечисленные выше настройки.
Если интернет не работает через кабель на другом ноутбуке или настольном ПК -звоните в техническую поддержку провайдера и выясняйте причину. Возможно у них возникли какие-то неполадки и сбои в работе.
Wi-Fi-роутер завис
 роутер завис
роутер завис
Часто бывает, что в отсутствии подключения к интернету виноват ваш Wi-Fi-роутер. Вообще, на собственном примере, могу утверждать, что еще ни разу не слышал и не читал о чудо-роутере, который бы никогда не зависал и у него не возникали проблемы в работе. Причина в том, что Wi-Fi-роутер подключен к электросети, а там бывают перепады электроэнергии. Банально, но ваш роутер может просто перегреться и давать сбои. Иногда провайдер у себя на серверах проводит различные работы, что может изменить настройки того же роутера. Чтобы вернуть его к нормальной жизни, необходимо выдернуть вилку роутера из розетки. Пару минут подождать. Потом включить вилку в розетку. Роутер заново включится, настроится и есть большая вероятность, что Wi-Fi-соединение успешно вернется на ваше устройство.
Опытные пользователи сейчас скажут, что есть ещё способы перезагрузить роутер и будут правы. Естественно, существует почти на каждом роутере кнопка перезагрузки Reset, а на некоторых и кнопка включения/выключения (On/Off). Есть возможность перезагрузки роутера через его настройки, о которых поговорим чуть позже. Но, поверьте, не каждый пользователь будет искать эти кнопки и настройки в браузере. Достаточно просто выдернуть шнур из розетки и потом снова его вставить. Тем более, что вреда от этого Wi-Fi-роутеру никакого не будет.
Настройки Wi-Fi-роутера
В наше время даже ребёнок слышал про Wi-Fi-роутеры, которые можно встретить в любом доме или квартире. Думаю, что никому не нужно объяснять, что именно благодаря им мы можем получать Wi-Fi сигнал и пользоваться благами Всемирной паутины. Но иногда и у них бывают проблемы и сбои.
Чтобы открыть настройки роутера и выяснить не он ли причина отсутствия Интернета, вам нужно набрать в браузере адрес http://192.168.1.1 (может быть и другой – посмотрите на самом роутере, обычно на наклейке снизу) и введите логин и пароль (чаще всего admin/admin). Сразу же попадете в настройки самого роутера.
 настройки роутера
настройки роутера
Иногда причиной сбоев настроек является необновленная прошивка Wi-Fi-роутера. Поэтому настоятельно рекомендую вам хоть иногда проверять наличие обновления оной. У меня как-то был неприятный случай. Все время плохо работал Wi-Fi, причем на всех устройствах. Что только не предпринимал, но результата не было. Как только обновил прошивку роутера - всё сразу же заработало. Оказалось, что компания Asus вносила какие-то существенные изменения в прошивки своих роутеров, закрывая критическую уязвимость.
Также стоит обратить внимание на:
- Тип подключения (берется из договора или в техподдержке)
- Название сети
- Тип шифрования (WPA2/PSK)
- Активность режима виртуального сервера - DCHPВ
В принципе, одно из этих действий должно помочь вам получить доступ к сети или диагностировать проблему. И вообще, в настройках вы увидите всю полезную и нужную информацию о своем роутере и интернет-соединении. Не бойтесь что-либо испортить. Достаточно перезагрузить Wi-Fi-роутер и он автоматически подхватит все нужные настройки. В крайнем случае можно произвести сброс настроек и настроить роутер заново.
Плохое покрытие и зона действия Wi-Fi-соединения
У Wi-Fi-роутера есть определенная зона действия или, вернее, радиус распространения сигнала. Чем современнее и мощнее роутер, тем больше радиус сигнала. Иногда мы находимся на определенном расстоянии от роутера и понимаем, что сигнал очень слабый. Есть способы решения такой проблемы. Сейчас в продаже есть множество устройств под названием . Их еще называют повторители, или ретрансляторы. С помощью таких устройств вы можете расширить зону действия своего роутера, особенно если это большой офис или загородный дом. Если вы любите работать на веранде или на мансарде, под крышей, то будьте готовы, что крыша будет экранировать связь или просто причина медленного интернета - слишком большое расстояние (в случае слабого Wi-Fi-роутера) до точки доступа. Тогда постарайтесь переместиться поближе к своему устройству Wi-Fi-сигнала.
При использовании интернета Wi-Fi с 3G модема, или раздаче его с телефона, может отсутствовать покрытие сети в точке, где вы находитесь и поэтому Wi-Fi не работает. Например, на трассе или за городом. Проверьте мобильный – есть ли связь в принципе. Бывают случаи, когда сам смартфон необходимо перезагрузить, ведь он сейчас работает как точка доступа Wi-Fi, то есть аналогично роутеру. Беспроводной интернет на ноутбуке не будет работать при далеко расположенной вышке. Уж так устроен мобильный Интернет.
Проблемы с сетевыми адаптерами
Для получения Wi-Fi-сигнала в вашем ноутбуке или настольном ПК установлены специальные сетевые адаптеры различных производителей. Конечно же проблемы бывают и с ним. Самая распространенная - неправильная работа драйверов сетевых адаптеров. Вы можете самостоятельно исправить данную проблему, если она существует.
Для этого необходимо войди в Диспетчер устройств. Лично для меня, самый короткий путь туда - щелкнуть правой кнопки мышки по кнопке Пуск и, в появившемся списке, выбрать Диспетчер устройств.

Там увидите раздел Сетевые адаптеры. Нам именно сюда. Открываем и проверяем, нет ли желтого восклицательного знака на каком-либо сетевом адаптере.
Часто бывают случаи, что по какой-то причине система сама отключила сетевой адаптер. Нам нужно его банально включить. Для этого щелкаем правой кнопкой мыши по нужному адаптеру и выбираем опцию Задействовать. Ждем некоторое время и, если восклицательный знак пропал, значит проблема устранена.
 включение сетевого адаптера
включение сетевого адаптера
Если проблема все ещё существует, то щелчком правой кнопкой мыши снова вызываем данное контекстное меню, но сейчас выбираем Обновить драйвер.
 обновить драйвер
обновить драйвер
Перед вами всплывет страничка, где нужно выбрать способ обновления драйвера. Я бы посоветовал выбрать ссылку на Выполнить поиск драйверов на этом компьютере.
 поиск драйверов
поиск драйверов
Сейчас немного объясню почему. При установке Windows система сама подтягивает корректные драйвера для устройств на вашем ноутбуке. Очень часто новый драйвер производителя может привести к сбоям в работе устройства. Еще несколько мгновений и сетевой адаптер обновился, это будет видно по исчезнувшему желтому восклицательному знаку.
Иногда не все так хорошо и плавно происходит. Приходится немного поработать над драйвером сетевого адаптера. Для этого кликаем дважды по нему и перед нами откроется расширенная панель настроек. Снова заходим в раздел Драйвер, но теперь уже не пытаемся его обновить, а нажимаем на опцию Удалить устройство.
 удалить устройство
удалить устройство
Не нужно пугаться, что вы навредите своему ноутбуку. Достаточно перезагрузить его и система самостоятельно установит сетевой адаптер, но теперь уже исправленный. Хотя не рекомендую часто использовать этот способ, только в крайнем случае.
Устранение неполадок с помощью встроенной утилиты Windows 10
Я уже не раз писал и говорил, что в компании Microsoft с выпуском новой операционной системы произошло кардинальное переосмысление работы системы и устройств на базе Windows 10. Раньше опытные пользователи искали посторонние утилиты и программы, чтобы устранить проблемы в работе операционной системы. Но сейчас есть целый раздел, который так и называется Устранение неполадок. Он был и есть в Панели управления, но мало кто о нем знал и использовал его. Сейчас легко найти раздел, если пройдете путь Пуск - Параметры - Обновление и Безопасность - Устранение неполадок.
 устранение неполадок
устранение неполадок
В данном разделе можно устранить любую из существующих проблем вашего ноутбука. Мы же запустим утилиты для исправления работы Подключения к Интернету и Сетевые адаптеры. Всё довольно просто: кликаем на нужный раздел и нажимаем Запустить средство устранения неполадок.
 запуск утилиты
запуск утилиты
Запуститься утилита и проверит ваше устройство. Если имеются проблемы, то вы увидите запись о ней и уже знакомый нам жёлтый восклицательный знак или и вовсе красный, который даст понять, что проблема серьезная и ее нужно решать.
 устранение проблем
устранение проблем
 диагностика завершена
диагностика завершена
В таком случае иногда помогает Сброс сети, который удалит, а потом переустановит сетевые адаптеры и вернет для их компонентов исходные параметры. Простыми словами, вернет все так, как в самом начале установила система - откатит изменения, которые вызвали проблемы. Иногда такой проблемой бывает вирус или неправильные действия пользователя. Выполнив сброс сети, вы поможете системе самостоятельно всё исправить. Не бойтесь, это не повлечет никаких потерь данных или настроек программ и приложений.


Подведем итоги
Еще раз перечислим основные шаги, которые необходимо выполнить, если вы хотите, чтобы на вашем ноутбуке заработало Wi-Fi-соединение:
- Проверьте счет – часто это причина медленной работы интернета на ноутбуке через Wi-Fi.
- Перезагрузите Wi-Fi роутер – он мог подвиснуть.
- Зайдите в настройки своего роутера. Проверьте прошивки и основные параметры IP-адресов и адресов DNS-серверов.
- Проверьте целостность кабеля, воткнув его в ноутбук, если есть возможность. Далее проверяем наше соединение. Если оно не было создано ранее – создайте. Если соединение появилось – проблема в роутере или драйверах Wi-Fi на ноутбуке. Обновите их.
- Попробуйте подключить кабель к другому ноутбуку или ПК. Если соединение заработало – у вас отключена сетевая карта или она сгорела. Если нет – проблема со стороны провайдера.
- Воспользуйтесь встроенной утилитой по устранению неполадок с подключением к Интернету. Выполните сброс сети, чтобы вернуть первоначальные настройки сетевых адаптеров.
Как видите, ничего сложного и требующего особых знаний при решении данной проблемы нет. Все вышеперечисленное поможет сэкономить денежные средства, а самое главное - убережет ваши нервы.
Интернет является неотъемлемой частью нашей жизни. Отсутствие сети - серьёзная проблема для пользователя. Не всегда есть время на то, чтобы дозвониться до провайдера, но, к счастью, устранить неполадки можно и самостоятельно. Ниже вы прочтёте о распространённых причинах проблем с интернетом и о способах их устранения.
Возможные причины отсутствия интернета на Windows 7
Существует несколько причин отсутствия интернета. Некоторые из них касаются драйверов компьютера и его оснащения, другие затрагивают системные ошибки и отсутствие правильных настроек сети.
Самые распространённые причины отсутствия интернета:
- механические повреждения кабеля или портов;
- отсутствие сетевой карты или её драйверов;
- неправильная настройка подключения на компьютере или роутере;
- наличие вирусного программного обеспечения.
Интернет также может отсутствовать из-за задолженности на лицевом счету или из-за аварии на линии. Перед тем, как пытаться устранить неполадки, уточните, не вызваны ли они этими факторами.
Как проверить состояние сети
Среди неполадок с интернетом можно выделить те, что встречаются наиболее часто и периодически возникают у большинства пользователей. Разрешить их бывает очень просто. Первое, что нужно сделать, проверить состояние сети.
Сделать это можно двумя способами:
В обоих случаях под иконкой вашей сети будет описано её состояние.
Неопознанная сеть без доступа к интернету
Если компьютер «видит» сеть и подключается к ней, но не получает доступа к интернету, состояние сети будет называться так: «Неопознанная сеть. Без доступа к интернету». Что делать в данном случае?
 Компьютер «видит» сеть и подключается к ней, но не получает доступа к интернету
Компьютер «видит» сеть и подключается к ней, но не получает доступа к интернету Перезагрузка роутера
Если у вас установлен роутер, первое, что нужно сделать, перезагрузить его. Он может просто не успевать обновлять данные, и из-за этого доступ в сеть пропадёт. Перезагрузка выполняется в следующем порядке:
- Сначала роутер отключают от сети. Важно именно выдернуть шнур из розетки, а не выполнить перезагрузку с помощью кнопки на оборудовании - нужно на некоторое время прекратить поступление электроэнергии.
- Затем на 10–15 секунд роутер нужно оставить отключённым.
- После этого роутер подключают обратно к сети и ждут, пока на нём загорятся индикаторы.
После того, как индикация на роутере появилась, можно проверять, появился ли доступ к интернету. Обычно после перезагрузки интернет появляется в течение 7–10 секунд.
Проверка сетевых настроек
Сетевые настройки - это данные, позволяющие компьютеру подключаться к раздаваемой провайдером сети. Эти настройки выдаёт компания, обеспечивающая доступ к интернету (обычно они прописаны в договоре на предоставление услуг). Иногда настройки на компьютере сбиваются, и из-за этого устройство не может подключиться к интернету.
Для того, чтобы проверить сетевые настройки, нужно открыть «Свойства протокола». Сделать это можно так:
- Зайдите в «Панель управления» через меню «Пуск».
 «Панель управления» расположена в правом меню «Пуска»
«Панель управления» расположена в правом меню «Пуска» - Выберите пункт «Сеть и интернет».
 Для того, чтобы найти нужный раздел, следует выбрать параметр просмотра «Категория» в правом верхнем углу экрана
Для того, чтобы найти нужный раздел, следует выбрать параметр просмотра «Категория» в правом верхнем углу экрана - Откройте раздел «Центр управления сетями и общим доступом».
 В «Центре управления сетями» можно проверить состояние подключения, создать новую сеть, провести практически любые действия с вашим подключением к интернету
В «Центре управления сетями» можно проверить состояние подключения, создать новую сеть, провести практически любые действия с вашим подключением к интернету - Слева найдите раздел «Изменение параметров адаптера».
 Найдите раздел «Изменение параметров адаптера»
Найдите раздел «Изменение параметров адаптера» - В списке сетей выберите нужную, нажмите на неё правой кнопкой мыши и найдите пункт «Свойства». Открыть «Свойства» сможет только администратор.
 Нужная сеть будет называться «Подключение по локальной сети» или «Ethernet»
Нужная сеть будет называться «Подключение по локальной сети» или «Ethernet» - В перечне найдите пункт «Протокол Интернета версии 4», выделите его однократным нажатием левой клавиши мыши. После этого активируется кнопка «Свойства» под списком, на неё нужно нажать.
 Выделение пункта производится однократным нажатием левой кнопкой мыши. Снимать галочку рядом с пунктом не нужно
Выделение пункта производится однократным нажатием левой кнопкой мыши. Снимать галочку рядом с пунктом не нужно
Когда окно открыто, нужно ещё понять, какие настройки должны быть введены. Есть три варианта:

Разберёмся, что такое IPoE и PPPoE протоколы, но не будем вдаваться в терминологию. Достаточно понять, какой протокол используется на вашей линии связи. Для этого просто посмотрите на сетевые настройки, выданные провайдером (указаны в договоре).
Настройки могут быть следующие:
- пароль и логин используются на протоколе PPPoE,
- IP-адрес, маска подсети, шлюз и DNS используются на IPoE.
Если используется PPPoE и вы подключены напрямую, то есть не используете роутер, после проверки настроек через свойства протокола нужно пересоздать сеть.
- Вернитесь в «Центр управления сетями и общим доступом».
 Таким образом настраивается подключение только PPPoE. Для настройки проводного подключения IPoE используются свойства протокола
Таким образом настраивается подключение только PPPoE. Для настройки проводного подключения IPoE используются свойства протокола - Откройте пункт «Создание и настройка нового подключения».
 Переключение пунктов производится однократным нажатием левой кнопкой мышки
Переключение пунктов производится однократным нажатием левой кнопкой мышки - Выберите «Создание и настройка новой сети» и нажмите «Далее».
 Выбранный пункт будет выделен ярким голубым фоном
Выбранный пункт будет выделен ярким голубым фоном - Щёлкните на варианте «Высокоскоростное».
 Ожидание поиска доступных подключений может занять несколько минут
Ожидание поиска доступных подключений может занять несколько минут - При появлении ошибки выберите «Всё равно создать подключение».
 Данная ошибка появляется достаточно часто, но подключение всё равно можно создать
Данная ошибка появляется достаточно часто, но подключение всё равно можно создать - Далее вам потребуется ввести сетевые настройки, а также имя сети - это название подключения. Вы можете использовать название компании-провайдера или другое.
 Имя подключения - это его название, а имя пользователя и пароль - это сетевые настройки. Стоит отметить, что пароль не имеет никакого отношения к ключу Wi-Fi
Имя подключения - это его название, а имя пользователя и пароль - это сетевые настройки. Стоит отметить, что пароль не имеет никакого отношения к ключу Wi-Fi
После этого сеть будет заново настроена, а вам останется проверить наличие доступа к сети.
Видео: проверка сетевых настроек на компьютере
Сброс настроек TCP/IP
Иногда причиной неполадок могут быть внутренние системные ошибки. TCP/IP - набор сетевых протоколов, отвечающий за передачу данных. Сбросить его можно следующим образом:

Проверка драйверов
Причиной отсутствия доступа могут стать устаревшие драйвера (обычно такая проблема связана с недавним обновлением операционной системы). Проверим их состояние.

Кроме того, нажав правой кнопкой мыши на наименование драйвера, можно выбрать пункт «Удалить», а после этого перезагрузить компьютер. Тогда при включении система автоматически установит отсутствующий драйвер.
 После удаления драйверов и перезагрузки компьютера система автоматически установит подходящие драйверы
После удаления драйверов и перезагрузки компьютера система автоматически установит подходящие драйверы Если рядом со значком драйвера стоит восклицательный знак, нужно будет полностью переустанавливать драйверы и проверять работоспособность установленной в компьютер сетевой карты.
Установленный по умолчанию шлюз недоступен
Обнаружить следующую неполадку поможет диагностика сети. Правой кнопкой мыши нажмите на иконку вашего подключения, выберите пункт «Диагностика неполадок».
 Нажатием на иконку правой кнопкой мыши можно открыть и «Центр управления сетями»
Нажатием на иконку правой кнопкой мыши можно открыть и «Центр управления сетями» Если после системной диагностики появляется сообщение о недоступности шлюза, могут помочь следующие действия.
Запрет на отключение сетевого адаптера для экономии энергии
Иногда система отключает сетевой адаптер - устройство, позволяющее вам подключаться к интернету - для экономии энергии. Попробуйте поставить запрет на эту опцию.
- Найдите «Диспетчер устройств» через поисковую строку в меню «Пуск».
 Открытие «Диспетчера устройств» через поиск не единственный способ, но наиболее удобный
Открытие «Диспетчера устройств» через поиск не единственный способ, но наиболее удобный - Разверните вкладку «Сетевые адаптеры», выберите нужный, нажмите на него правой кнопкой мыши.
 В контекстном меню кликните на пункт «Свойства»
В контекстном меню кликните на пункт «Свойства» - Выберите пункт «Свойства» и откройте вкладку «Управление электропитанием».
 Изменение данных настроек поможет решить и проблему отключения интернета после перехода компьютера в режим сна
Изменение данных настроек поможет решить и проблему отключения интернета после перехода компьютера в режим сна - Уберите отметку рядом со свойством «Разрешить отключение этого устройства для экономии энергии» и сохраните данные.
 После изменения настроек не забудьте сохранить их, нажав на кнопку «ОК»
После изменения настроек не забудьте сохранить их, нажав на кнопку «ОК»
Обновление или переустановка драйверов
Также через «Диспетчер устройств» вы можете обновить драйверы: разверните вкладку «Сетевые адаптеры», нажмите правой кнопкой мыши на сетевом драйвере и выберите «Обновить» или «Удалить», после этого перезагрузите компьютер.
Если действие не помогает, вы можете скачать драйверы с сайтов их производителей и установить самостоятельно. Обычно производители предлагают скачивать драйверы в файловом формате «.exe», поэтому для установки вам потребуется только запустить загруженный файл и принять соглашение.
Видео: как переустановить драйверы самостоятельно
При подключении к интернету через роутер возникает ошибка 651
Данная ошибка возникает при попытке подключиться по протоколу PPPoE. Редко, но случается, что пользователи создают новое высокоскоростное подключение в то время, как провайдер использует протокол IPoE. Поэтому первым делом убедитесь, что у вас используется именно протокол PPPoE.
После этого потребуется пересоздать подключение. Процесс описан подробно в разделе «Проверка сетевых настроек» (всё, что вам нужно сделать, через «Центр управления сетями» создать новое подключение). Если это не помогает, читайте далее.
Отключение антивируса
Иногда антивирусные программы блокируют доступ к интернету. Часто решением проблемы может стать отключение антивируса. Нажмите на его значок в панели управления правой кнопкой мыши и выберите «Отключить». Иногда антивирусы блокируют доступ к сети даже в «спящем» состоянии, поэтому можно попробовать не только отключить, но и полностью удалить данное программное обеспечение. Если это действие помогло, сообщите о ситуации в техническую поддержку антивирусного обеспечения.
Неполадки на роутере
Причиной проблем может быть несколько неполадок, связанных с роутером:
- неверно подключенный кабель;
- неверно введённые настройки.
Сначала попробуйте сделать следующее:
- Отключите роутер от сети.
- Не подключая роутер, выдерните из него сетевой кабель и подключите обратно в порт WAN/INTERNET, убедившись, что при подключении пластмассовая клипса на штекере щёлкнула.
- Если от роутера кабель идёт к компьютеру, отключите его из разъёма LAN на самом роутере и из разъёма сетевой карты на компьютере, после чего подключите обратно.
- Подключите роутер к сети.
Если доступ не появился, проверьте сетевые настройки, введённые на роутере. Для того, чтобы зайти на роутер, потребуется в любом браузере (в адресной строке) ввести «192.168.1.1» или «192.168.0.1». Иногда адрес, по которому можно зайти на роутер, отличается, поэтому если через указанные адреса вход не производится, проверьте данные в инструкции.

Не скачиваются файлы из интернета
Может случиться и так, что доступ в интернет активен, а файлы не загружаются. Эта проблема обычно связана не собственно с интернетом, а с компьютером, программным обеспечением.
Что можно попробовать сделать:
- попытаться загрузить файл с другого источника - возможно, у вас не получается загрузить что-либо просто потому, что ресурс не поддерживает скачивание;
- попробовать загрузку через другие браузеры;
- проверить компьютер на наличие вредоносного программного обеспечения, используя любой официальный антивирус.
Не работает мультимедиа в интернете
Бывает, что интернет работает, а видео или аудиоматериалы не проигрываются. Что делать в таком случае? Сначала проверьте, проигрываются ли файлы, загруженные на компьютер. Возможно, причина неполадок кроется непосредственно в звуковых настройках компьютера. Если с компьютера файлы воспроизводятся, а из интернета - нет, читайте далее.
Первое, что нужно сделать, понять, из-за чего возникает такая проблема. Она может заключаться в ошибке браузера, отсутствии плагинов. Чтобы наладить работу компьютера, сделайте следующее:

Диагностика PPPoE
Дополнительно для того, чтобы выяснить причины ошибок при использовании PPPoE, можно воспользоваться «Центром устранения неполадок». Тогда система самостоятельно проверит наличие ошибок и предложит возможные их решения.
PPPoE (Point-to-Point Protocol over Ethernet) - это протокол связи через сеть Ethernet, который работает по принципу «от точки к точке» и даёт пользователю ряд возможностей: шифрование, аутентификация и сжатие данных. Он необходим для системы авторизации пользователей, которая позволяет облегчить отслеживание времени предоставления и оплаты сетевых услуг.
Нажмите правой клавишей мыши на значок сетевого подключения и нажмите кнопку «Диагностика неполадок». После этого будет произведён анализ, Windows попытается самостоятельно справиться с трудностями, после чего предложит вам выполнить несколько действий.
Ошибка 619
Перезапустите компьютер и отключите все системы безопасности: антивирусы и Windows Firewall. Последний отключается следующим способом:

Ошибка 633
Есть только один вариант решения:
- Перезапустите компьютер.
- Попробуйте подключиться снова к интернету.
- Создайте новое подключение.
Ошибка 638
Основные причины возникновения:
- повреждение сетевого кабеля;
- нарушение работоспособности драйверов или сетевой платы;
- неверная настройка подключения;
- неполадки на сетевом оборудовании (роутере);
- наличие вирусов на компьютере.
Первым делом сделайте две вещи: проверьте целостность кабеля и наличие индикации на роутере. Никогда не пренебрегайте этими действиями при проблемах с интернетом, чтобы не потерять время на попытки решить проблему, вызванную механическими повреждениями.
Понятно, что если кабель повреждён, нужно звонить провайдеру. А вот если нет индикации на роутере (что говорит о том, что устройство обесточено), следует перед его заменой попробовать переподключить роутер в другую розетку.
После проверки работоспособности роутера и целости кабеля проверьте компьютер на наличие вирусов любой программой-антивирусом.
Если описанное выше не помогает, пересоздайте подключение к сети - проверьте корректность введённых настроек как на роутере через его настройки, так и на самом компьютере через свойства протокола. Оба действия описаны подробно в предыдущих пунктах статьи.
Ошибка 691
Единственная причина возникновения ошибки 691 - неверно введённые пароль и логин (сетевые настройки). Поэтому первое, что вам нужно сделать, пересоздать подключение. Процесс уже был описан ранее - нужно зайти в «Центр управления сетями», выбрать пункт «Создать новое подключение» и далее ввести корректные сетевые настройки. После этого перезагрузите компьютер и проверьте подключение к интернету.
Если действие не помогло, сообщите о неполадках провайдеру. Возможно, произошла авария на линии, что и вызвало ошибку.
Ошибка 720
Самый простой способ решить эту проблему - переустановить операционную систему. Для этого достаточно скачать с сайта Windows файл операционной системы на диск (или приобрести диск в магазине) и запустить на компьютере.
Можно попробовать также обновить протокол TCP/IP. Действие описано выше, но можно провести и более глубокую операцию, полностью переустановив стек. Переустанавливать стек самостоятельно опасно - работать придётся с системными файлами, и их повреждение скажется на работе компьютера. Поэтому попробуйте просто обновить стек, а если действие не поможет, обратитесь за помощью к провайдеру или профессиональному мастеру.
Видео: ошибки подключения через PPPoE-соединение и их устранение
Сетевой кабель не подключен
Если при проверке состояния подключения появляется сообщение о том, что сетевой кабель не подключен, первым делом действительно проверьте правильность его подключения и отсутствие повреждений. По возможности попробуйте использовать другой сетевой кабель.
Убедитесь, что кабель подключен верно. На роутере сетевой кабель должен быть подключен в порт WAN или INTERNET, а кабель, ведущий от роутера к компьютеру, должен быть подключен в разъём LAN. На компьютере обычно есть только один порт, поэтому ошибиться будет сложно.
 Порт WAN или INTERNET служит для подключения к роутеру сетевого кабеля, а порты LAN используются для проведения кабелей к компьютерам
Порт WAN или INTERNET служит для подключения к роутеру сетевого кабеля, а порты LAN используются для проведения кабелей к компьютерам Далее проверьте состояние роутера (если он имеется). Его индикаторы должны гореть как обычно. Если индикации нет, переподключите роутер в другую розетку, попробуйте сбросить настройки на роутере (кнопкой «Сброс» или «Reset») и ввести их заново. Сбрасывать настройки следует только в том случае, если вы уверены в том, что сможете самостоятельно произвести настройку роутера.
Также проверьте состояние драйверов сетевого адаптера и попробуйте обновить их.
Видео: проверка порта на сетевой карте и порта WAN на роутере
Дополнительная проверка настроек безопасности
Во многих из этих проблем могут быть повинны также установки безопасности. Это относится к случаю, когда используется PPPoE-протокол. Поэтому, если для решения вашего случая не помогают предложенные операции, попробуйте проверить настройки безопасности подключения.
- Откройте раздел «Сетевые подключения».
- Нажмите правой кнопкой мыши на вашем подключении.
- Откройте раздел «Безопасность» и установите использование «Небезопасного пароля» в открывшемся списке.
Таковы основные способы проведения диагностики подключения на Windows 7 и устранения неполадок. Не забывайте о том, что причиной отсутствия интернета могут стать банальная задолженность или авария на линии. Если методы, описанные выше, вам не помогли, обратитесь к провайдеру для того, чтобы технические работники провели диагностику и решили проблему со своей стороны.
Внезапно перестал работать интернет на телефоне? Причин работает, может быть множество, каждая из которых требует отдельного рассмотрения и решения.
Есть ряд причин почему не работает интернет на телефоне, которые являются банальными и случаются, зачастую, из-за простой невнимательности.
Однако бывают и такие, с которыми разобраться труднее, они требуют более длительного и сложного решения.
Мы собрали самые частые проблемы с неработающим интернетом.
Банальные проблемы
Читайте также: Настройка интернета МТС: Все возможные варианты

К таким причинам относится ряд проблем, которые решаются самыми простыми методам.
Проверка данных пунктов является первоочередной в случае отсутствия доступа к сети.
- Первой, а также наиболее распространенной причиной, почему отсутствует мобильный интернет на телефоне, является отрицательный баланс. Иногда, мобильные операторы, снимают средства без ведома пользователя. Также причиной может быть обычная забывчивость. В любом случае при отсутствии интернета стоит проверить средства на счету. Способы проверки, обычно, отличаются в зависимости от мобильного оператора.
- Отсутствие сети также может являться причиной отсутствия интернета. В таком случае достаточно проверить индикатор сети. Решением данной проблемы может быть только перемещение в пространстве. Поскольку причиной данного явления является конкретное местоположение пользователя. В зависимости от расстояния вышек связи, сеть в различных местах может варьироваться от отличной до полного её отсутствия. Это напрямую влияет на работу мобильного интернета. То есть если сеть низкая, то и работа интернета будет медленной. Иногда причина может крыться в самом устройстве. В случае если сеть всегда достаточно низкая (даже если пользователь находится возле вышки), значит стоит отнести в ремонт.
- Не включена «передача данных». В современных гаджетах мобильный интернет не работает сам по себе. Он потребляет определенное количество энергии телефона. Для того чтоб расход батарее была придумана функция, которая позволяет отключить . Поэтому стоит найти данный пункт в настройках и поставить на нем галочку или переключить тумблер (в зависимости от модели).
- Регистрация сети не произошла. Такое явление возможно после отсутствия сети. Как говорилось выше достаточно изменить место дислокации. Однако бывает такое, что пользователь пришел туда где сеть должна работать отлично, однако она всё ещё отключена. Решение этой проблемы является перезагрузка телефона. Зачастую данная проблема характерна именно для сетей 3G.
Иногда предыдущие пункты являются неактуальными, и тогда приходится искать более весомую причину отсутствия сети.
Сбились настройки доступа
Читайте также:

Это не редкость для современных гаджетов. Поэтому стоит проверить в настройках связанные с точкой доступа к сети (APN).
Обычно найти в настройках этот пункт не трудно, однако его месторасположения может изменяться в зависимости от модели телефона.
Существует 2 способа решения данной проблемы:
- Запрос настроек у оператора сети. Не все пользователи знают о том, как исправить данную неполадку. Поэтому можно обратиться к сотовому оператору, который не только подскажет всё по пунктам, а также вышлет автоматические настройки, их достаточно будет загрузить.
- Настройка вручную. Более сложный вариант и подходит он не всем, так как многие пользователи даже не знают где найти пункт настроек (не говоря о том, чтоб их исправить). Обычно выполнить такую настройку всё же придется при помощи оператора. Случается, что автоматическая настройка сети для определенной модели телефона невозможна. В таких случаях, опять-таки, нужно позвонить оператору сотовой связи и выяснить пункты для настройки сети вручную. Обычно оператор по пунктам расскажет куда заходить, что нажимать и вписывать в поля. После этого следует нажать кнопку «сохранить». Проблема решена!
Обычно устранения вышеперечисленных пунктов достаточно для решения проблемы. Однако бывает и такое, что причина кроется более глубоко.
В случае если вышеперечисленные пункты не помогли войти в сеть – стоит обратиться к специалистам. Иногда телефон требует более серьезных настроек, перепрошивки или даже определенной починки.
Иногда достаточно обратиться в сервисный центр обслуживающего оператора. Возможно там смогут найти причину и устранить её.

Для подключения скоростного мобильного интернета необходимо перейти на соответствующий тариф мобильного оператора.
И хотя в нынешнее время практически все из них предоставляют доступ к высоким скоростям, тем не менее старые тарифы такой возможностью не обладают.
Поэтому рекомендуется выбрать наиболее удобный и подходящий тариф, который предоставляет такие услуги и купить карточку, либо переподключиться при помощи оператора или же вписать определенные комбинации, можно также отправить с кодом.
Однако стоит учитывать, что функции такого интернета возможны не на всех телефонах, а только на современных смартфонах.
И даже не все из них поддерживают функцию 4G. Поэтому подключая тариф с данной функцией, стоит убедиться поддерживается ли она гаджетом.
Тем не менее такие функции потребляют большое количество трафика, поэтому выбирая тариф нужно это учесть и отдавать предпочтение безлимитному доступу.
Но такая возможность присутствует не всегда. Поэтому при выходе из сети нужно отключать «передачу данных».
Не стоит забывать про банальные причины отсутствия интернета и проверять данную функцию при подключении к сети.
В случае если тариф не является безлимитным и пользователь не отключил «передачу данных», возможно списание денежных средств с счета если отведенное количество доступных было исчерпано.
Поэтому стоит учесть этот момент при отсутствии доступа и проверять счет.
Проверьте скоростной режим телефона
Также возможно, что зона покрытия скоростного интернета не доступна в определенном регионе. В таком случае (на некоторых операторах мобильной связи) происходит автоматический переход к использованию 2G интернета.
Случается и такое, что доступ отсутствует. В таком случае необходимо связаться с оператором сети и выяснить в чем причина. Иногда достаточно перенастроить телефон.
А вот проблему покрытия решить невозможно, поэтому при подключении тарифа стоит внимательно изучать информацию на сайте по данному вопросу, чтоб потом не возникало трудностей.
Порой возможны трудности с доступом если пользователь сети находится в движении. Обычно на простую пешую ходьбу это не распространяется.
Актуальной проблема является в случае передвижения на транспорте, так как иногда телефон не успевает переключаться между вышками связи из-за чего происходят сбои в работе интернета.
В таком случае стоит либо снизить скорость передвижения, либо потерпеть со входом в интернет до остановки транспортного средства.
Отсутствие интернета возможно и в том случае, если отключена технология 3G.
Это пункт в настройках некоторых , который отвечает за работу данной функции и отключается для экономии энергии или трафика. Поэтому в случае отсутствия подключения или низкой загрузки стоит проверить включен ли данный пункт.
Одной из распространенных проблем может оказаться , которая используется более 5 лет. Дело в том, что производство новых сим-карт происходит по улучшенным технологиям, позволяющим ускорить соединение.
В таком случае достаточно поменять сим-карту на новую, что исключит возможность данной проблемы.
Наиболее популярным доступом к интернету является подключение при помощи .
Все современные телефоны имеют возможность такого бестроводного соединения.
К тому же такой доступ предоставляют и общественные заведения.
В нынешнее время можно беспрепятственно подключится к сети в случае наличия открытого соединения.
Однако и с Wi-Fi не редки различные неполадки.