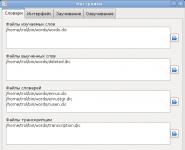Настройка камеры в программе Skype. Устранение неполадок с качеством звонков в скайпе Установка веб камеры на компьютер для скайпа
Живое общение с друзьями и близкими, видеоконференции и рабочие совещания в режиме online — с недавних пор эти явления стали обыденностью. Домашняя веб-камера присутствует в доме почти у каждого, но много ли мы знаем о ее технических характеристиках? Данный рейтинг объяснит, на что следует обращать внимание при покупке веб-камеры. Чтобы упростить ваш выбор, мы подобрали наиболее удачные модели от популярных производителей с точки зрения качества изображения и эргономики.
- Веб-камеру какой фирмы выбрать
- Лучшие настольные веб-камеры
- Лучшие профессиональные веб-камеры
- Лучшие веб-камеры для ноутбуков
- Какую веб-камеру купить

Бренд A4Tech пользуется огромной популярностью в нашей стране и является на российском рынке одним из самых массовых. Веб-камеры A4Tech считаются наилучшей покупкой с точки зрения соотношения цены и качества.

Под торговой маркой Genius выпускается продукция тайванской компании KYE Systems. Широкий модельный ряд веб-камер Genius представлен не только устройствами с базовыми функциями, но и ультрасовременными камерами, отвечающим последним технологическим стандартам. Особое внимание производитель уделяет дизайну веб-камер и эргономике.

Швейцарский производитель компьютерной периферии справедливо считается главным новатором всей отрасли. Если вы желаете приобрести лучшую веб-камеру с точки зрения технической оснащенности, начните поиск с модельного ряда именно этого бренда. Ценник на продукцию Logitech выше среднего, но высокое качество всегда в цене.

В большинстве случаев Microsoft известна пользователям ПК благодаря своим программным разработкам и игровой консоли Xbox. Но проектирование и производство компьютерной периферии также входит в список приоритетов компании. Веб-камеры Microsoft отличаются высоким качеством изображения, а серия LifeCam пользуется большой популярностью в среде компьютерных энтузиастов.
SVEN

Финский производитель мультимедийных устройств и компьютерной периферии является лидером в бюджетном ценовом сегменте. Компания предлагает доступные по цене веб-камеры без избыточного функционала, но отличающиеся хорошим качеством сборки и оригинальным дизайном.
Лучшие настольные веб-камеры
Настольная модификация веб-камер позволяет установить устройство на горизонтальную поверхность или на верхний торец ЖК-монитора, выбрав тем самым наилучший ракурс для съемки. Данный тип камер востребован у домашних пользователей стационарных ПК и является наиболее массовым.
Самая популярная домашняя модель

Отличные технические характеристики веб-камеры Logitech HD C270 при сравнительно скромном ценнике позволили снискать данной модели большую популярность у домашних пользователей.
Достоинства:
- высокое качество картинки при достаточном уровне освещения;
- хороший уровень звука от встроенного микрофона;
- видео в формате HD при стабильных 30 кадрах;
- простота установки драйверов;
- совместимость с операционными системами MacOS и Linux;
- стоимость камеры адекватна ее техническим возможностям.
Недостатки:
- хлипкое крепление к монитору;
- изредка появляются «подвисания» видеоряда;
- шумность изображения при плохом освещении.
Положительные отзывы владельцев Logitech HD C270 позволяют отнести данную модель к категории веб-камер с оптимальным набором функций, необходимых для домашнего использования.
Веб-камера с лучшими характеристиками

Если оценивать устройство с функциональной точки зрения Microsoft LifeCam Studio по ряду показателей обходит своих ближайших конкурентов.
Преимущества:
- при разрешении Full HD камера сохраняет высокое качество картинки даже на большом (3-4 метра) фокусном расстоянии;
- уровень освещения не влияет на качество съемки;
- чистое стереозвучание со встроенного микрофона;
- легкая, качественно собранная конструкция;
- возможность поворота камеры на 3600;
- драйвер автоматически устанавливается при подключении устройства.
Недостатки:
- медленно работающий автофокус;
- фирменное программное обеспечение рассчитано на работу только в режиме HD;
- высокая стоимость.
Отзывы обладателей Microsoft LifeCam Studio исключительно положительны. Возможности камеры вполне соответствуют ее высокому ценнику.
Самая доступная домашняя веб-камера

Среди моделей бюджетного ценового сегмента SVEN IC-350 выделяется неплохой технической оснащенностью, достаточной для домашнего применения.
Преимущества:
- невысокая стоимость камеры;
- яркий, не лишенный оригинальности дизайн;
- надежное крепление к монитору;
- простая настройка рабочих параметров;
- характеристики видеоизображения достаточны для общения в Skype;
- разрешение фотографий с применением функции интерполяции достигает 3200×2400 пикселей.
Недостатки:
- отсутствует автофокус, доступна лишь ручная настройка;
- короткий кабель для подключения к ПК;
- малые углы обзора объектива;
- при съемке в вечерние часы проявляется шумность матрицы.
Судя по отзывам покупателей, SVEN IC-350 обладает необходимым набором базовых функций, способных удовлетворить нужды большинства пользователей.
Лучшие профессиональные веб-камеры
В последнее время веб-камера используется не только как инструмент для общения с друзьями, но и в профессиональных целях. Проведение видеоконференций и video streaming налагает особые требования к качеству картинки и функциональным возможностям камеры.
Веб-камера с оптимальным соотношением имеющихся характеристик и стоимости

Возможностей A4Tech PK-910H достаточно для проведения видеоконференций, презентаций и общения с коллегами и сотрудниками на профессиональном уровне. Данная модель обеспечивает трансляцию видеоизображения в формате Full HD, сохраняя четкость изображения и плавность смены кадров.
Достоинства:
- отличная светочувствительность сенсора;
- хорошая передача звука на большом отдалении от микрофона;
- качественная сборка корпуса;
- наличие встроенной подсветки;
- надежное крепление к торцу монитора с возможность поворота камеры;
- автоматическая установка драйверов;
- невысокая стоимость.
Недостатки:
- чтобы добиться высокого качества изображения потребуется дополнительная настройка камеры;
- короткий провод подключения к ПК;
- отсутствие аппаратного увеличения (зума).
Преимущественно позитивные отзывы о A4Tech PK-910H позволяет отнести его к профессиональным устройствам начального уровня.
Самая популярная профессиональная веб-камера

У модели Logitech HD Webcam C615 есть все необходимое для профессионального использования и трансляции видео в формате Full HD.
Преимущества:
- высокое качество видео ряда при любых условиях съемки;
- четкое звучание микрофона;
- аппаратное подавление шумов изображения;
- удобное фирменное ПО с массой дополнительных возможностей;
- совместимость с операционными системами Linux MacOS;
- качество сборки;
- техническая поддержка от производителя.
Недостатки:
- стоимость устройства;
- иногда возникают сложности при установке в рабочем положении.
Функциональные возможности веб-камеры Logitech HD Webcam C615 соответствуют современным требованиям к видео стриммингу. К услугам пользователя стабильная передача видеоизображения с высоким разрешением и инструменты для тонкой настройки устройства.
Лучшие веб-камеры для ноутбуков
Несмотря на то, что большинство современных ноутбуков оснащены встроенной веб-камерой, ее возможности, ввиду особенностей конструкции, не всегда достаточно. Веб-камера для ноутбука, прежде всего, должна быть компактной и удобной для переноски в сумке или чехле.
Самая доступная веб-камера для ноутбука

Для простой замены встроенной в ноутбук камеры, которая будет использоваться для периодических видео звонков, лучше всего подходит модель Genius Slim 1322AF.
Преимущества:
- компактный, хорошо собранный корпус;
- очень доступный ценник;
- передача данных по USB 2.0;
- качество видеосъемки выше, чем в большинстве бюджетных устройств;
- функция автофокуса;
- необычное дизайнерское исполнение.
Недостатки:
- падение качества видео картинки при недостаточном уровне освещения;
- медлительный автофокус;
- крепление слабо обхватывает основу.
Судя по отзывам, возможности Genius Slim 1322AF полностью отвечают заявленным характеристикам. Устройство отлично подойдет для повседневного использования с ноутбуком.
Как настроить камеру в Скайпе, чтобы всё работало на отлично и твой собеседник видел тебя хорошо? И почему иногда видеозвонок не удаётся по причине, что тебя не видно, хотя всё было сделано правильно? Именно об этом расскажет тебе наша статья.
Как настроить веб камеру в Скайпе?
Здесь мы приводим инструкцию, как настроить камеру в Скайпе на ноутбуке или компьютере самостоятельно. Если при этом у тебя возникнут какие-нибудь проблемы, то ты сможешь узнать в следующем разделе о возможных вариантах их решения.
Если ты пока что не знаешь, как , читайте другую нашу статью на эту тему.
Прежде чем настраивать, тебе необходимо . После этого можно приступить к настройке:
- Открой Скайп и найди вкладку «Инструменты».
- Теперь нужно открыть «Настройки» и выбрать среди них вариант «Настройки видео».

- Ты увидишь окно, в которое транслируется видео изображение с твоей веб-камеры. Если оно присутствует, значит - всё в порядке, ты можешь закрывать вкладку и переходить, собственно, к общению с друзьями.
Если же программа не может установить связь с веб-камерой, то можно попробовать следующие способы решения этой проблемы.
Если тебе интересно узнать что такое , читай другую статью на нашем сайте.
Почему не получается настройка видеокамеры в Скайпе?
В этом разделе собраны наиболее вероятные причины, по которым . Если ты для выхода в сеть используешь ноутбук, имеющий встроенную камеру, то пропусти первые два абзаца - они предназначены для владельцев компьютеров, которые пользуются внешним устройством.
Проверь, подключена ли камера
Иногда, если , вопрос легко разрешается всего лишь проверкой соединения дополнительного оборудования с компьютером. Проверь место входа проводов питания, а также их целостность - возможно, всё дело именно в этом.
Если тебе интересно узнать, что такое в , для чего он нужен и как им пользоваться, открывайте указанную ссылку.
Проверь, установлены ли необходимые драйвера
Для корректной работы веб-камеры на твоём устройстве должны быть установлены соответствующие ей драйвера. Проверить их наличие и актуальность можно так:
- Выйди из Скайпа и открой меню твоего компьютера.
- На панели управления впиши в строку поиска «Диспетчер устройств» и открой его.
- Отыщи в списке веб-камеру или видеоадаптеры.

- Если напротив неё стоит жёлтый восклицательный знак, это означает, что драйвера отсутствуют. Значит, их нужно загрузить. Для этого просто введите в поисковик имя производителя камеры, а также её номер и серию, а потом скачайте обеспечение на своё устройство.
- Иногда драйвера требуют обновления. Проверить это ты можешь, кликнув по строчке с камерой правой кнопкой мыши и выбрав пункт «Обновить драйвер».
Проверь, не запрещено ли подключение службой безопасности Скайп
- Открой «Инструменты».
- Войди в «Настройки» твоего устройства.
- Найди и открой пункт «Безопасность».
- Выбери параметр «Автоматически принимать видео и демонстрировать экран для…» и поставь «от кого угодно».

Теперь ты знаешь как осуществить настройку web камеры в Skype и по каким причинам видеосвязь может барахлить. Мы очень надеемся, что теперь твой собеседник сможет видеть тебя во время разговора и это добавит вам обоим позитива и хорошего настроения.
Если у тебя возникли вопросы, связанные с настройкой этих параметров в программе Скайп - пиши нам и мы с удовольствием ответим на все твои вопросы.
О мы говорили в отдельной статье, которую ты сможешь найти на сайте.
Смотрим видео инструкцию:
Проблемы со звонками в Скайпе? Скорее всего, тому виной подключение к Интернету у вас или вашего собеседника. Низкий Интернета, может привести к подключения к удаленной звонков, задержки и низкое качество звука и видео. Кроме того, при возникновении проблем вы увидите индикатор качества звонка. Воспользуйтесь следующими советами.
Убедитесь, что у вас хороший сигнал Wi-Fi или по возможности используйте проводное подключение .
При ухудшении соединения с Интернетом во время звонка Скайп может отключать какие-то видеопотоки в групповых звонках. Когда соединение вернется в норму, Скайп автоматически включит видео снова.
Если у вас возникают проблемы с соединением в Windows, вы можете выполнить устранение неполадок, как описано в разделе Решение проблем с сетевым подключением .
Закройте все приложения, которые могут негативно влиять на качество звонка. Приложения для обмена файлами, потоковая передача аудио или видео и даже открытый браузер - все это может занимать полосу пропускания.
Если вы используете Скайп на ноутбуке, который работает в энергосберегающем режиме, попробуйте подключить его к сети электропитания или перейти в режим максимальной производительности.
Проверьте компьютер и подключение к Интернету.
Плохое подключение может приводить к обрывам связи, нечеткости или зависанию видео, а также к плохому качеству звука. Если у вас низкое качество подключения, вы можете получить следующее уведомление: Плохое сетевое подключение
.
Кроме того, на качество звонка может влиять следующее:
- Проверка разрешений конфиденциальности вашей системы
. Для Mac OSX Mojave (10.14 или более поздней версии) и пользователей, Скайп для Windows 10 (версия 14), убедитесь, предоставить разрешение для Скайп использовать микрофон и камеры.
- Mac OSX Mojave (10.14 или выше)
:
-Перейдите к разделу Mac Предпочтения системы >безопасности и конфиденциальности > вкладку Конфиденциальность > Микрофон или камера и предоставление доступа к Скайп. - Скайп для Windows 10 (версия 14)
:
-Перейти в Начало , а затем выберите Параметры шестеренки > конфиденциальности > выберите камеры или микрофона . В разделе, убедитесь в том, что Скайп заменяется на . Перезапустите Скайп и перейдите к вашей Скайп аудио и видео Параметры для проверки правильных устройства, выбранного в Скайп.
- Mac OSX Mojave (10.14 или выше)
:
- Проверьте веб-камеру.
Убедитесь, что она включена, направлена на вас и ничем не закрыта. В Скайпе для рабочего стола последовательно выберите свой аватар
> Настройки звука и видео
и в разделе Видео
проверьте, что показывает веб-камера в окне предварительного просмотра.
Примечание . В Скайпе для Windows 10 нужно, чтобы веб-камера соответствовала минимальным требованиям для приложений Microsoft Store. - в Скайпе. Во время такого звонка вам предложат записать сообщение, которое затем будет воспроизведено. Это самый простой способ проверить ваши настройки звука. В Скайпе на рабочем столе последовательно выберите свой аватар >Настройки звука и видео >Сделать бесплатный пробный звонок .
- Проверьте звук
- . Спектр доступных устройств весьма обширен, и возможен целый ряд причин нарушения функциональности. Каждая торговая марка имеет свои особенности, поэтому мы всегда рекомендуем обратиться на веб-сайт производителя, чтобы просмотреть руководство пользователя или получить справку по устранению неполадок
Ниже приведены некоторые действия, вы можете выполнить.
- Проверьте микрофон, динамики или наушники . Убедись, что они подсоединены и звук на них не отключен. Если это устройство Bluetooth, убедитесь, что он подключен, а также.
- Проверьте веб-камеру. Убедитесь, что она включена, направлена на вас и ничем не закрыта.
- Сделайте бесплатный тестовый звонок в Скайпе. Во время такого звонка вам предложат записать сообщение, которое затем будет воспроизведено. Это самый простой способ проверить ваши настройки звука.
- Вы слышите эхо своего голоса? Возможно, возникла проблема с устройством вашего собеседника. Попросите его уменьшить громкость воспроизведения звука.
- Проверьте звук . Попробуйте воспроизвести песню или использовать другое приложение со звуком для проверки громкости. Если вы слышите звук, проблема может быть на стороне вашего собеседника. Попросите его выполнить те же действия.
- Обратитесь на сайт производителя . Спектр доступных устройств весьма обширен, и возможен целый ряд причин нарушения функциональности. Каждая торговая марка имеет свои особенности, поэтому мы всегда рекомендуем обратиться на веб-сайт производителя, чтобы просмотреть руководство пользователя или получить справку по устранению неполадок.
Наверное, каждый второй житель планеты Земля в той или иной степени пользуется видеосвязью через сеть Интернет. Среди миллионов способов виртуального общения Skype занимает позицию уверенного лидера. Без сомнений это лучшее решение для бесплатной аудио, видеосвязи с функциональным чатом и функцией отправки файлов. Однако далеко не каждый может включить и быстро настроить веб-камеру в Скайпе на ноутбуке для общения с друзьями, родственниками, коллегами.
Методы настройки веб-камеры Skype
Для правильной и комфортной работы необходимо настроить поток видео с компьютера. На первый взгляд это может показаться достаточно сложным, однако уверяю Вас, что настроить веб-камеру Скайп сможет пользователь Интернета с любым уровнем подготовки. Итак, разберем стандартную настройку и решим возникшие в процессе трудности.
Способ 1. Настройка веб-камеры на ноутбуке
За последние десятилетия мобильные компьютеры постепенно вытесняют ЭВМ из повседневного пользования, поэтому рассмотрим на примере ноутбука. Итак, всё готово для хорошего разговора:
- Собеседника добавили в список контактов.
- Микрофон подключили. Во многих ноутбуках он уже встроен, однако рекомендую использовать отдельный микрофон, потому как это удобно и не нужно мириться с шумом охлаждения ноутбука.
- Тест звука сделали с помощью специальной службы Скайп.
Осталось увидеть картинку на экране, чтобы впечатления стали насыщеннее. Для этого необходимы несколько простых действий:
- Нажимаем «Инструменты» вверху, на панели меню.

- Из выпадающего списка выбираем пункт «Настройки».

- В левой части окна Skype ищем «Настройки видео».

- После выбора этого пункта меню в правой части экрана появится окно «Настройки веб-камеры».

- В большинстве случаев изображение с камеры будет видно в этом окне, однако не всегда удается настроить веб-камеру в Скайпе с первого раза.

Способ 2. Выбор нужной камеры
Что же делать, если вместо своего лица в окне появился знаменитый черный квадрат Казимира Малевича? Откладываем панику и первым делом убеждаемся, что выбрана нужная камера.
- Для этого нажимаем над черным квадратом меню «Выбрать веб-камеру».

- Кликаем на нужном устройстве левой кнопкой мыши.
Как правило, после проделанных операций изображение появится. Веб-камера также может быть занята другими процессами, что может повлечь за собой отсутствие видеосигнала. Выход прост: закройте всё, что может занимать камеру и мешать нормальной работе Skype(это могут быть видеочаты, фото и видеоредакторы).
Итак, сигнал получен: мы видим себя в окне «Настройки видео». В случае, если качество изображения не устраивает:
- Нажимаем под ним на кнопку «Настройки веб-камеры».

- В появившемся окне ползунками можно регулировать такие параметры как: яркость, контрастность, оттенок и многие другие. Делается это очень просто: зажимаем левую кнопку мыши и перетаскиваем в лево для уменьшения эффекта, а в правую строну для его усиления. С правой стороны так же можно поставить отметку в колонке «Авто» для того, чтобы этот параметр автоматически регулировался Skype.

- Закончив нажимаем «ОК» для применения или «Отмена», если произведенные настройки не подошли. Всегда можно вернуться к изначальным установкам нажав на кнопку «По умолчанию».
Общие настройки веб- камеры
После применения или отмены параметров, в окне «Настройки веб-камеры» можно ограничить круг пользователей, от которых мы готовы автоматически принимать видео и демонстрировать экран.
Для этого немного ниже есть соответствующие переключатели:
- от кого угодно;
- только от моих контактов;
- никого.

Выбирайте на свой вкус! Передвигаем курсор мышки ниже и нажимаем «Сохранить «, чтобы наша настройка веб-камеры для Skype применилась.
Подводя итоги всего, о чем я написал выше, можно с уверенностью сказать, с помощью простых кликов мыши включить и настроить веб-камеру в Скайпе для ноутбука может абсолютно любой пользователь сети Интернет. Общайтесь с теми, кого сейчас рядом нет, дарите им улыбки, отправляйте фотографии и документы. Ведь именно для этого и придуман Скайп.
Skype является одной из самых популярных программ для голосового и видео общения. Звонки пользователям в ней абсолютно бесплатные, что сделало ее очень популярной. В статье пойдет речь о том, как настроить камеру в Скайпе. Вообще программа устроена так, что ее подключение довольно простое. Достаточно подсоединить устройство к компьютеру, и оно сразу начнет работать.
Но для некоторых веб-камер требуется дополнительная настройка, без которой их функционирование становится невозможным. Для начала необходимо подключить ее к компьютеру. (Как включить камеру в Скайпе .) Затем запустите Скайп, перейдите в «Инструменты – Настройка», там найдите раздел видео.
В окне будет область, предназначенная для отображения картинки с видеокамеры. Если в ней все показывается, то настройка ей не нужна. В противном случае имеются проблемы, мешающие ее работе.
Возможные неполадки
Самая очевидная неполадка - неправильное подключение камеры. Убедитесь, что разъем, в который вставлен ее провод, работает, подключив туда другой прибор. В крайнем случае - переподключите камеру в другой порт. Это должно помочь.
Обратите внимание, что веб-камера не может одновременно использоваться в двух приложениях. Соответственно, если она задействована где-либо, то Skype не будет иметь к ней доступ. Закройте все программы, в которых она может использоваться.
Если проблема не была решена, то для веб-камеры отсутствуют необходимые драйвера. Проверить это можно в диспетчере устройств. Чтобы открыть его, нажмите на Win+R и выполните команду devmgmt.msc
.  В окне найдите пункт «Устройства обработки изображений», он расположен в самом низу списка. Там должны отображаться все подключенные веб-камеры. Если рядом со значком устройства присутствует восклицательный знак, то имеется проблема с драйверами.
В окне найдите пункт «Устройства обработки изображений», он расположен в самом низу списка. Там должны отображаться все подключенные веб-камеры. Если рядом со значком устройства присутствует восклицательный знак, то имеется проблема с драйверами.
В таком случае их необходимо переустановит. Жмем по устройству ПКМ и выбираем «Удалить». Теперь необходимо найти совместимый пакет драйверов для вашей камеры. Проще всего это сделать на сайте-производителе устройства. С опаской относитесь к малознакомым ресурсам, ведь там вы можете загрузить пакет драйверов с вирусом.
Также программу можно найти на установочном диске, который прилагался к веб-камере или ноутбуку. Когда вы их установите, перезагрузите компьютер и включите Скайп. Видеосвязь должна начать нормально работать. Задать параметры камеры можно в настройках программы, улучшив тем самым картинку.