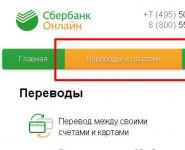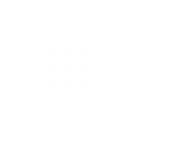Резервное копирование и восстановление драйверов Windows. Как создаётся резервная копия драйверов перед переустановкой Windows Где сохраняются бэкапы драйверов в виндовс 10
Резервная копия драйверов необходима для того, чтобы сэкономить время после переустановки Windows. Когда на компьютер установлена свежая операционная система необходимо сразу же произвести инсталляцию всех драйверов на устройства, иначе что-то будет работать не правильно. Установка драйверов занимает много времени, а также ещё часть времени отнимет их поиск.
В этой статье вы сможете скачать программу Double Driver, которая позволит легко создавать бекап драйверов, а потом быстро их восстанавливать. Среди достоинств программы я увидел следующие:
- Это программа-portable – установка не требуется, работает прямо «из коробки», можно запустить с флешки.
- Очень лёгкая и быстрая.
- Совершенно бесплатная, без ограничений.
- Позволяет создавать копию драйверов не только на текущей системе, но и на другой, если на компьютере несколько Windows, в том числе, что примечательно, может сканировать драйвера на повреждённых системах, если их невозможно загрузить.
Из недостатков только один – программа на английском языке. Но, как обычно, благодаря моей инструкции, это не станет большой проблемой. Я покажу, куда нужно нажимать.
После запуска перед вами появится интерфейс программы, в котором сначала нажмите на «Backups» в верхнем меню, а затем «Scan current system» внизу.
Перед вами моментально появится список драйверов обнаруженных на вашем устройстве. Отметь галочками устройства, резервная копия драйверов которых требуется или отметьте сразу все, и затем нажмите на кнопку внизу «Backup Now».
Появится окно, в котором нужно выбрать место сохранения резервной копии (опция «Destination»), а также то, в каком виде должна будет сохраниться резервная копия драйверов (опция «Output», даю пояснения по порядку пунктов, как на скриншоте ниже):
- структурная папка;
- сжатый архи в формате.zip;
- самораспаковывающийся архив.
Рекомендую выбрать первый вариант. Затем нажмите кнопку «Ок» и начнётся резервное копирования драйверов. Чем больше драйверов было выбрано, тем дольше будет длиться процесс копирования. Дождитесь его завершения.
Если вы сохраняете в виде структурной папки, то резервная копия драйверов будет выглядеть так, как на скриншоте ниже.
Перед переустановкой Windows не забудьте сохранить резервную копию драйверов и дистрибутив программы Double Driver в надёжном месте, например, на флешке, диске, на котором не установлена Windows или на другом устройстве.
Резервная копия драйверов повреждённой Windows
Как я казал выше, Double Driver позволяет сохранять драйвера от Windows, которая не может загрузиться. Для этого загрузитесь в любой другой рабочей системе на данном компьютере. Затем проделайте всю инструкцию, описанную выше, только после нажатия в верхнем меню кнопки «Backups», вместо «Scan current system» нажмите «Scan other system» внизу, и укажите путь к Windows, бекап драйверов с которой нужно сделать.
Остальной процесс такой же, как я рассказал выше.
Как восстановить драйверы
Чтобы восстановить драйверы, которые заранее были сохранены, запустите программу Double Driver, нажмите в верхнем меню кнопку «Restore», а затем внизу «Locate backup».
Появится окно, в котором нужно выбрать место, куда была сохранена резервная копия драйверов.
Если вы при копировании не меняли место сохранения по умолчанию, то ваш бекап будет в опции «Default location». Если бекап был сохранён в другом месте в виде архива, то укажите на него путь в опции «Compressed (zipped) backup folder». Если бекап был сохранён в другом месте в виде папки, то укажите на неё пусть в опции «Other location». Затем нажмите кнопку «Ok». На скриншоте показан последний вариант.

Если вы переустановили систему или установили ее с нуля, первым делом нужно найти и установить все отсутствующие драйвера.
Хотя Windows 10 сама находит большинство из драйверов при подключении к Интернету, все же иметь резервную копию драйверов не помешает. Если же после установки Windows 10 не находит драйвера для некоторых компонентов вы можете воспользоваться советами из статьи « » и « ».
Резервную копию драйверов можно сделать с помощью инструмента Windows 10 DISM.
Делаем резервную копию драйверов Windows 10 с помощью DISM
DISM (Deployment Image Servicing and Management , по-русски Система обслуживания образов развертывания и управления ими ) — универсальный инструмент для обслуживания системы, но мы воспользуемся одной из его функций, а именно – резервным копированием драйверов.
Сначала нужно создать папку, в которую будут копироваться драйвера. Например, D:\DriversBackup .
Для запуска DISM откройте командную строки от администратора. Она запускается через специальное меню, называемое WinX или Power User Menu (сама Microsoft так и не дала ему официального названия), которое можно вызвать двумя способами:
- Комбинация клавиш Win + X
- Правый клик мышью по значку меню Пуск
Меню WinX — командная строка (администратор)
Но мы же не хотим просто тупо вводить команды, а хотим понимания. Разберемся с тем, что написали:
dism – обращение к инструменту обслуживания
/online – данный параметр указывает на то, что дальнейшие действия (в нашем случае – копирование драйверов) будет производится в работающей на данный момент системе.
/export-driver – параметр указывает DISM что нужно извлечь все сторонние драйвера из текущего образа системы и поместить в выбранную папку.
/destination: C:\DriversBackup – папка, в которую будут экспортироваться драйвера. Можно задать любую, но она должна быть предварительно создана, иначе DISM выдаст ошибку.
Разобрались с синтаксисом, теперь вводим ее в командную строку (лучше скопировать и вставить) и нажимаем Enter .
dism /online /export-driver /destination: C:\DriversBackup

Запустится процесс копирования. Он занимает немного времени. В итоге вы увидите результат, похожий на это:

Теперь резервные копии драйверов будут хранится в папке, которую мы ранее указали:

Папка с драйверами
С созданием резервной копии разобрались, теперь обсудим как ею пользоваться.
Как устанавливать драйвера из резервной копии
Если вы переустановили систему Windows 10, или установили ее с нуля теперь необходимо установить драйвера из резервной копии.
Чтобы это сделать зайдем в Диспетчер устройств . Опять же это можно сделать двумя способами:
- Сочетание клавиш Win + Pause Break открывает окно Система . В левой части выбираем Диспетчер устройств .

Система — Диспетчер устройств
- Через меню WinX. Нажимаем сочетание клавиш Win + X или кликаем правой кнопкой мыши по меню Пуск. Далее выбираем Диспетчер устройств .
Находите устройство, на которое еще не установлены драйвера и нажимаете на нем правой кнопкой мыши. Выбираете пункт Обновить драйверы …
Вопрос ручной установки драйверов для Windows 8.1 и 10 в меньшей степени актуален, чем для версий системы 7 и ниже. В эволюционировавшей операционной системе этот процесс автоматизирован, и драйвера на основные устройства компьютера устанавливаются сами в процессе установки Windows. Исключение могут составлять разве что новейшие или редкостные комплектующие. Ну и, конечно же, подключаемые к компьютеру различные периферийные устройства. Бывают и нештатные случаи. Так, без драйверов могут оказаться те или иные устройства компьютера (даже если это распространенные комплектующие) после установки модифицированных сборок Windows. Еще пример: с отсутствующими драйверами для каких-то устройств можем получить систему после ее неудачного обновления. Хранить диски с драйверами для ноутбуков и комплектующих ПК – хорошая традиция, но даже если таковые утеряны, альтернативой выискиванию драйверов на сайтах производителей может стать заблаговременное создание их резервных копий и восстановление на переустановленной системе.
Резервное копирование драйверов, конечно, нельзя считать панацеей, поскольку такой способ их внедрения в систему может быть ограничен версией и разрядностью Windows. Но это быстрый способ решения проблемы, если переустановленная одна и та же версия Windows (с той же разрядностью) вдруг окажется без драйвера для какого-то устройства. Ниже рассмотрим 3 способа создания резервных копий драйверов Windows и, соответственно, их восстановления.
1. DISM (для Windows 8.1 и 10)
Резервное копирование драйверов в Windows 8.1 и 10 можно осуществить без стороннего ПО, с использованием штатного функционала – командной строки и инструмента DISM. Прежде необходимо создать папку, где будут храниться резервные копии драйверов. Естественно, эта папка должна находиться на несистемном разделе диска или внешнем накопителе. Ее название может быть любым, но в нем не должно содержаться пробелов.
Жмем клавиши Win+X и с помощью открывшегося меню запускаем командную строку.
Вводим команду по типу:
dism /online /export-driver /destination:D:\Драйверы_бэкап
Часть команды «D:\Драйверы_бэкап» – это индивидуальный для каждого путь к ранее созданной папке, куда будут помещены резервные копии. После ввода команды нажимаем Enter. О завершении резервного копирования драйверов оповестит уведомление «Операция успешно завершена».

Если на переустановленной Windows не окажется драйверов для каких-то комплектующих, необходимо отправиться в диспетчер устройств (ссылка быстрого доступа имеется в том же меню при нажатии клавиш Win+X). На устройстве с отсутствующим драйвером делаем клик правой клавишей мыши и выбираем «Обновить драйверы».


Прописываем путь ранее созданной папки, куда были помещены резервные копии драйверов, или указываем этот путь, используя кнопку обзора. И жмем «Далее» для восстановления драйвера выбранного устройства.

Возможность создания бэкапа часто можно встретить в числе функционала программ для автоматической установки драйверов. Это такие программы как: DriverPack Solution, Driver Easy, Driver Booster Pro, Advanced Driver Updater, Slim Drivers, DriverMax, Auslogics Driver Updater и прочие. Далее рассмотрим, как создаются резервные копии драйверов, как происходит процесс восстановления с помощью двух последних программ.
2. DriverMax
Функция резервного копирования драйверов доступна в бесплатной версии Free одного из лучших менеджеров драйверов – программы DriverMax . Заходим в раздел программы «Backup». DriverMax предусматривает два типа резервного копирования: первый – создание обычной точки восстановления Windows, второй – экспорт драйверов в файл-архив. Для случаев переустановки Windows, конечно же, необходимо выбирать второй вариант. Выбираем «Create driver backup archive» и жмем «Next».



Для восстановления драйверов на переустановленной Windows инсталлируем программу DriverMax, запускаем и заходим в раздел программы «Restore». Выбираем второй пункт, как показано на скриншоте, и жмем «Next».

Кликаем кнопку «Load» и в окне проводника указывать путь к папке с экспортированными драйверами.


3. Auslogics Driver Updater
Как и DriverMax, менеджер драйверов Auslogics Driver Updater предусматривает платную и бесплатную версию программы. В числе возможностей последней – бэкап драйверов Windows. Заходим в раздел программы «Резервная копия», выбираем все или только какие-то отдельные устройства. И жмем кнопку «Копировать».


После переустановки Windows инсталлируем Auslogics Driver Updater, перемещаемся в раздел «Восстановить» и кликаем ссылку «Импорт архивов». Указываем путь к ранее экспортированному файлу программы.

После этого в окне программы раскрываем перечень устройств, для которых сохранялись драйвера. Установкой галочки выбираем все или отдельные из них и жмем кнопку «Восстановить».

Отличного Вам дня!
Одной из самых важных вещей при переустановке системы является сохранение и восстановление драйверов. Если некоторые производители выкладывают все установщики на официальных сайтах, то другие не всегда прибегают к подобной практике, поэтому поиск драйверов после установки системы может занять долгое время. Существуют сторонние программы для создания резервной копии драйверов, однако часто они повреждают их или копируют некорректно. К счастью, в Windows 8.1 и Windows 10 встроен системный механизм копирования или сохранения драйверов.
Как сохранить драйвера Windows 10 и 8.1
Учтите, что при использовании данного способа копируются именно драйвера (INF-файлы), но не приложения. Иногда производитель оборудования поставляет вместе с драйвером программу по его настройке. Чаще всего это происходит с видеокартами и аудиокартами, например, AMD Catalyst. В таком случае после восстановления драйверов вам потребуется установить программу отдельно.
Как восстановить драйвера после переустановки Windows 10 и 8.1
Для восстановления драйверов после чистой установки Windows вы можете воспользоваться одним из описанных ниже способов.
Как восстановить драйвера после переустановки Windows через Диспетчер устройств
Эта инструкция подойдёт, если Windows не установила автоматически драйвера буквально для нескольких устройств.
Нажмите Win + R .

Как восстановить драйвера после переустановки Windows с помощью INF-файлов
Если у вас есть множество устройств, драйвера для которых не установились в автоматическом режиме, или вам нужно обновить установленные системные драйвера с помощью резервной копии, есть смысл воспользоваться другим способом восстановления - с помощью INF-файлов. Это будет гораздо быстрее, чем установка каждого драйвера через Диспетчер устройств.
Основа каждого драйвера - это *.inf файл, который содержит в себе информацию о его установке. Если вы откроете каталог с резервными копиями, в каждой подпапке вы обнаружите INF-файл драйвера и непосредственно его компоненты, вроде *.cat, *.sys и других файлов. Windows предоставляет специальный механизм установки драйверов (или программ) при наличии INF-файла.

Программы для резервного копирования и восстановления драйверов Windows
Существуют специальные программы для резервного копирования и восстановления драйверов. Одной из самых известных, но при этом простых и полностью бесплатных утилит является DriverStore Explorer . Функциональность резервного копирования драйверов есть также в популярной программе DriverPack Solution . Правда, с ней нужно быть осторожнее, так как она может установить вам дополнительное ПО и свои, часто неправильные драйвера.
Таким образом вы можете решить одну из сложнейших проблем при переустановке Windows - поиск и установку драйверов.
Резервное копирование драйверов в операционной системе Windows 10 необходимо сделать перед переустановкой системы, или перед внесением изменений в аппаратное обеспечение компьютера. Это самый простой способ переустановки драйверов.
Пользователь может архивировать драйверы, установленные на компьютере, для того, чтобы после переустановки системы восстановить все драйверы, или в случае сбоя системы, восстановить нужный драйвер из архива. Иногда, возникают трудности с поиском необходимых драйверов, особенно для ноутбуков, так как производители часто оснащают одинаковые модели аппаратным оборудованием от разных производителей.
Бэкап драйверов выполняют специализированные программы для работы с драйверами, например, бесплатная программа DriverPack Solution. Создать резервную копию драйверов, установленных на компьютере, можно непосредственно в Windows 10.
В этой статье мы рассмотрим четыре способа резервного копирования драйверов в Виндовс 10: два способа с помощью командной строки и два способа с помощью Windows PowerShell.
Перед созданием резервных копий драйверов, предварительно создайте папку в корне диска (непосредственно на самом диске), на котором вы хотите сохранить резервные копии. Дайте папке понятное имя на английском языке, на этом примере я назвал папку «DriverBackup».
Резервное копирование драйверов при помощи командной строки
Запустите командную строку от имени администратора. Введите в окно интерпретатора командной строки следующую команду (ее можно скопировать отсюда):
Pnputil /export-driver * D:\DriverBackup
Обратите внимание на то, что у вас может быть только диск «С», а не «D», как у меня, а также другое название папки. Замените часть кода «D:\DriverBackup» на свои данные. В следующих кодах из этой статьи, также поменяйте часть кода на свое месторасположение для сохранения драйверов.

Дождитесь окончания копирования драйверов, которое займет некоторое время. После завершения процесса, в окне интерпретатора командной строки будет показан результат данной операции.

После этого можно открыть папку для того, чтобы убедиться в том, что резервные копии драйверов сохранены на компьютере.

Создание резервной копии драйверов при помощи DISM
Второй способ для сохранения резервной копии драйверов, также будет сделан в командной строке при помощи утилиты DISM.exe.
Запустите командную строку от имени администратора. В окно интерпретатора командной строки введите следующую команду (обратите внимание на имя диска и название вашей папки):
Dism /online /export-driver /destination:D:\DriverBackup
Затем нажмите на клавиатуре на клавишу «Enter».

После этого запустится процесс экспорта копий драйверов в папку, выбранную для сохранения.

После завершения, закройте командную строку.
Сохранение резервной копии драйверов в Windows PowerShell (1 способ)
Запустите Windows PowerShell от имени администратора. Далее введите в окно Windows PowerShell следующий код:
Export-WindowsDriver -Online -Destination D:\DriverBackup
Затем нажмите на кнопку «Enter».

Дождитесь окончания экспорта драйверов в папку для резервного копирования.

Все, копии драйверов сохранены.
Создание резервной копии драйверов в Windows PowerShell (2 способ)
Второй способ отличается от предыдущего, тем, что в папке сохранения будет создан текстовый файл с описанием сохраненных драйверов.
Запустите Windows PowerShell от имени администратора. Введите следующие команды (скопируйте отсюда):
$drivers = Export-WindowsDriver -Online -Destination D:\DriverBackup $drivers | ft ProviderName, ClassName, Date, Version -auto | Out-File D:\DriverBackup\drivers.txt
Процесс сохранения резервных копий займет некоторое время.

После завершения экспорта, откройте папку, выбранную для сохранения резервной копии. Там вы найдете файл «drivers.txt», в котором записана подробная информация о копированных драйверах.

Восстановление драйверов из резервной копии в Windows 10
Для установки драйверов из резервной копии после переустановки Windows, скопируйте из места постоянного хранения резервную копию драйверов на жесткий диск компьютера.
В окне «Обновить драйверы», для ответа на вопрос: «Как вы хотите провести поиск драйверов?», выберите настройку «Выполнить поиск драйверов на этом компьютере».

В следующем окне выберите на своем компьютере папку, в которой сохранены драйверы, а потом нажмите на кнопку «Далее».

Затем установите нужный драйвер из предложенного списка.
Заключение
В операционной системе Windows 10 можно выполнить резервное копирование драйверов без использования сторонних программ, средствами системы. Сохранение резервной копии драйверов выполняется при помощи командной строки и Windows PowerShell.