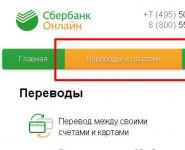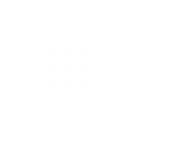Каким образом восстановить скайп, если он пропал после обновления windows на ноутбуке? Как восстановить удаленный Skype — Как восстановить скайп на компьютере после удаления Как восстановить страницу skype
Наша жизнь не всегда приходит отлично и прекрасно – нигде не обойтись без мелких, но очень противных неприятностей. Однажды вы можете просто лишиться любимого профиля и думать о том, как восстановить скайп, как вернуть свой пароль и логин и что это вообще такое — восстановление. Не стоит впадать в отчаяние или мысленно прощаться с друзьями по переписке, на самом деле все, изложенное ниже, — очень легкая процедура, у вас получится.
Вариантов вернуть себе свой любимый аккаунт множество, вам остается только выбрать подходящий именно вам. Самый простой – это не чистить реестр и оперативную память, просто войдя в клиент через сохраненную форму заполнения. Конечно, это решение очевидно, а значит, если вы читаете эту статью, оно вам не подходит.
Второй метод – воспользоваться электронной почтой. Каждый раз при регистрации skype просит вас указать электронный адрес вовсе не из праздного любопытства. Ваша почта – это как небольшой аналог паспорта в интернет-мире. На адрес почты вам вышлют специальную ссылку.
Если и это не помогло – например, адрес находится в руках злоумышленника, — вы сможете отправить пароль на ваш мобильный телефон – абсолютно бесплатно и без дополнительных СМС. Но, к сожалению, этот метод доступен только тем, кто заранее озаботился привязкой телефона к аккаунту – а таковых не очень много.
Наконец, самый проблематичный способ – это техническая поддержка. Конечно, часто это первое, что приходит в голову, но подумайте сами: разве они могут дать вам доступ к логину и паролю просто так, без подтверждения личности?
Нет, конечно, иначе любой мог бы просто назваться Людочкой1995 и получить доступ к ее странице. Вам понадобится подтвердить, что вы – истинный владелец потерянного скайпа.
Ну а теперь поподробнее. к меню
Как восстановить skype автоматически
Слово «автоматически» подразумевает, что вы зайдете на страницу со своего компьютера или ноутбука и воспользуетесь самой типичной и стандартной формой восстановления пароля – через электронную почту, заблаговременно привязанную к аккаунту.
Этот способ наиболее прост и подходит практически всем: как ни крути, а регистрация в скайпе без электронной почты невозможна. Если вы, конечно, не использовали временный ящик, но тут уже только ваша вина и невнимательность. Напомним вам правила, как создать адрес электронной почты в скайпе.
Вам необходимо:
- Открыть приложение «Скайп» и дождаться, пока оно высветит вам окно ввода логина и пароля.
- В самом низу окна, в его нижнем левом углу найти надпись «Не можете войти в Skype?» и нажать на нее.
- В открывшуюся форму ввести ваш электронный адрес (обязательно прикрепленный к аккаунту!).
- Зайти в свой почтовик и немного подождать – как правило, письмо приходит в следующие несколько минут.
- Перейти по ссылке, указанной в письме, и придумать свой новый пароль. Правда, скайп не разрешит поставить старый или сделать его слишком простым. Перед этим при необходимости выбрать аккаунт, если эта почта зарегистрирована сразу на несколько страниц.
- Войти в аккаунт, используя уже новый пароль, любым из доступных способов.
Не стоит отправлять письмо и идти на несколько часов погулять. Активационный код действует только три часа, по истечении этого времени процедуру придется начинать заново.
Но, как уже было сказано, этот способ подходит не всем. Он хорош, если речь идет о «забыл пароль, а из профиля вышел», но если разговор зашел о взломе, доступа к электронной почте у вас уже, считай, нет. Тогда в ход идут другие методы — как взломать скайп.
Как восстановить скайп по номеру телефона
Метод «номер телефона» имеет множество плюсов: и украсть сложнее, – будет ли кто-то, рискуя свободой, воровать ваш телефон, предварительно проследив весь ваш маршрут, чтобы просто забрать профиль и прочесть ваши личные данные? – и надежнее, и быстрее, и в почтовик заходить не надо – телефон-то под рукой.
Но все это перекрывает один значительный, огромный минус: очень небольшое количество людей привязывают свой аккаунт к мобильному телефону. Как правило, так сильно о безопасности думают только люди, у которых в скайпе хранятся действительно конфиденциальная и важная информация.
Но как бы то ни было, не упомянуть этот способ нельзя, иначе информация будет неполной.
Сделайте вот что:
- Зайти на официальный сайт скайпа.
- Вам нужно войти в скайп (в верхнем правом углу сайта «Войти»).
- Под полем для ввода данных найдите надпись «Не можете войти в Skype?». Нажмите на нее.
- В поле для ввода введите существующий номер телефона, который вы привязали к своему аккаунту. При этом он должен быть в сети.
- Дождитесь СМС, где будет указана полная и подробная инструкция.
Не верьте мошенникам, говорящим, что для восстановления вам необходимо отправить СМС на какой-то номер или – что еще хуже – отправить на его счет какую-то сумму якобы для проверки на робота. Восстановление пароля в скайпе по номеру мобильного не предусматривает обратной связи.
Оставить вас только с этими двумя методами было бы нечестным, так как они не учитывают множество мелких ситуаций и нюансов. Поэтому поговорим и о других. к меню
Восстановить skype по логину и паролю
Наиболее очевидный способ – это сохраненный логин и пароль, который остались у вас на компьютере. Многим людям очень лениво набирать логин и пароль каждый раз при входе в систему, поэтому они настраивают, чтобы система входила автоматически. И иногда это существенно облегчает жизнь. Можно конечно запомнить свой логин и пароль и каждый раз при входе их вводить, но для этого нужно посоображать, какой логин можно придумать для скайпа.
Все, что вам необходимо, это:
- Войти в клиент автоматически благодаря сохраненному логину и паролю.
- Благодаря верхней панели меню зайти в меню изменения ваших личных данных.
- Добавить в аккаунт еще один адрес электронной почты.
- Закончить работу с профилем и выйти. Как выйти из скайпа на компьютере вы наверняка уже знаете.
- Восстановить логин и пароль, используя только что введенный адрес.
Если у вас не получается, попробуйте отключить интернет. Иногда логин и пароль автоматически заполняются только без соединения.
Но к сожалению самое простое не работает, и иногда есть только один выход – работа с администрацией.
Восстановить скайп через службу поддержки
Самый долгий и сложный способ – это восстановление скайпа при помощи общения со службой поддержки. Почему? Потому что вы можете просто-напросто не доказать, что аккаунт ваш, не ответив на большую часть вопросов.
Вам может понадобиться знать хотя бы некоторые контакты, часто используемые чаты и многое другое, благодаря чему можно точно установить, мошенник вы или истинный владелец.
Мы узнали, как работает служба поддержки скайп, оказывается, есть очень много полезного.
Чтобы написать администрации, необходимо:
- Зайти на официальный сайт клиента.
- Нажать на «Войти».
- Нажать на «Не можете войти в Skype?».
- Под полем для ввода адреса электронной почты нажмите на надпись «Обратиться в службу поддержки».
- Следуйте дальнейшим инструкциям.
Общайтесь с техподдержкой корректно – вы не имеете право оскорблять кого-то или считать себя королем. Ясно выражайте свои мысли, иначе вас никто не поймет и процедура восстановления затянется на дни.
Вроде бы все способы есть, но некоторые все равно не получили необходимой информации? Почему? Все просто. Дело в том, что под словом «восстановить» не всегда воспринимается восстановление аккаунта. к меню
Как восстановить skype если вышел из системы
Например, под словом «восстановить» можно подразумевать: «Я вышел, а когда вновь решил войти, меня заставляют вручную написать мой логин и пароль». Это называется автоматической авторизацией.
Чтобы вновь включить ее, необходимо:
- В верхней панели меню выбрать «Инструменты» — «Настройки».
- В открывшемся окне пройти по пути «Основные» — «Общие настройки».
- Поставить галочку на пункте «Автом. авторизация».
Теперь клиент больше не запрашивает ввод данных, а входит сам. Вам в свою очередь больше не приходится постоянно вспоминать логин и пароль.

Но все эти алгоритмы в большинстве случаев работают для компа с установленным на нем виндовс, а что же на других системах?
Как восстановить скайп в macos
На удивление на Mac OS все обстоит точно так же, как и на windows. Несмотря на то что обычно продукты от apple кардинально отличаются от остальных, интерфейс скайпа на них не меняется вместе с версией — скайп для мак ос стабилен.
Все остается по-прежнему и все описанные выше алгоритмы работают точно так же. Даже если интерфейс скайпа когда-нибудь и поменяется, то интерфейс официального сайта никогда не будет мимикрировать в зависимости от операционной системы.
Но это на макбуке. А как же другие устройства? к меню
Восстановление skype на планшете, телефоне и ноутбуке
Очевидно, что никак. В смысле, алгоритмы остаются точно такими же, особенно для ноутбука – это тот же компьютер по сути, просто менее мощный. Единственное, что различается, так это то, что на планшете или телефоне под андроид лучше пользоваться клиентом, а не официальным сайтом.
Все же некоторые скрипты, красивые кнопки и рекламные баннеры могут слишком долго грузиться, замедлять работу или вовсе намертво «вешать» устройство.
Пользователям android даже не придется искать форму восстановления самостоятельно, ведь интерфейс опять же полностью аналогичен, только более крупный и компактный.
Конечно же, говоря о других системах, нельзя не упомянуть пользователей Линукс. Как дело обстоит у них?

Как восстановить скайп в линукс
Я думаю, вы уже понимаете, что я хочу сказать. Да, именно: точно так же. Все алгоритмы не меняются, таким же остается и интерфейс. Все же в скайпе работают умные люди, которые понимают: когда пользователь переходит с одной системы на другую, у него и так возникает куча проблем.
Так зачем еще сильнее усложнять ему жизнь?
Но тема «восстановить» по-прежнему не раскрыта, ведь иногда «восстановить» можно и значок на рабочем столе.
Восстановить значок skype в линукс

В основном проблемы с этим возникают у начинающих пользователей линукс. После переустановки клиента прежний значок skype просто пропал, новый не создался, где его взять вообще? Знакомо? Или лучше так: «Я случайно почистил рабочий стол, как поставить новый значок вместо удаленного»?
Для этого:
- Найдите, где находится скайп (как правило, практически во всех версиях Линукс он скрывается где-то в «Приложения» — «Интернет»).
- Нажмите на него правой кнопкой мыши.
- В выпавшем меню выберите «Добавить эту кнопку запуска на рабочий стол» или что-то подобное.
Вот и все. Как видите, ничего сложного нет. Сохранять ничего не нужно – значок уже на месте и ждет запуска.
И вроде бы все проблемы решены, но иногда возникают непредвиденные ошибки, скайп что-то просит, спрашивает и отказывается запускаться. к меню
Вход в скайп через логин и пароль — выдается ошибка
Чаще всего выдается следующее:
- Регистрационные данные не распознаны. На всякий случай проверьте логин и пароль на правильность. Если не помогло, переустановите скайп.
- Комбинация логина и пароля не распознана. Пути решения такие же, как и в предыдущей.
- Много неудачных попыток подключения. Просто подождите немного, минут пять.
- «Интернет устал и уснул» или что-то подобное. Проверьте ваше подключение к сети.
Вот мы все говорим о пароле, регистрации и ошибках, а некоторые задумываются: где же этот самый пароль взять?
Где взять пароль для skype
Ответ прост: придумать. Вы можете воспользоваться специальными генераторами, написать рандомную последовательность (и хранить ее в закрытой папке) или придумать какое-то слово. Этому посвящена отдельная статья на сайте.
Но если пароль не подошел, его необходимо поменять.
Как в скайп сбросить пароль
Все очень просто, вам даже не придется что-то искать, все уже сделано за вас. Просто пройдите по этой ссылке (login.skype.com/login?message=signin_continue&client_id=360605&redirect_uri=https://secure.skype.com/portal/login?return_url=https://secure.skype.com/account/personal/change-password). Залогиньтесь и в форму введите свой новый пароль, повторите его и для подтверждения введите старый.
Ну а если забыл…
Что делать если забыл пароль от skype
Ну а если забыл, то «наша песня хороша, начинай сначала». Пройдите в начало статьи и ознакомьтесь со способами восстановления пароля.
Как восстановить пароль в скайпе
Это действительно просто и описано в самом начале. Множество способов на ваш выбор. к меню
Выводы
Восстановить пароль легко, но лучше его вообще не забывать. Запишите новый где-нибудь и храните, не удаляя и не выбрасывая.
Видеообзор
nashkomp.ru
Восстановить скайп - методы восстановления Skype
С проблемами, которые могут возникать у пользователей программного обеспечения Skype из-за забывчивости или утери пароля сталкивались многие. И здесь имеется много вариантов того, как лучше всего выйти из положения. Одним из наиболее простых способов восстановить скайп является воспользоваться имеющейся в программе формой обращения к админу по поводу восстановления пароля. В этом случае необходимо, чтобы указанный при создании аккаунта почтовый ящик был функционален и не забыт, как пароль. В результате – этого действия произойдет смена пароля, довольно просто и быстро:
- Необходимо зайти на страницу, где имеется указание на возможность смены пароля, где в имеющемся окне нужно ввести адрес своей почты и «Отправить» его.
- На почту поступит уведомление с указанием ссылки, по которой нужно пройти, чтобы получить новый пароль. Нужно учитывать, что часто такие письма могут попадать в папку «Спам». Поэтому ее нужно обязательно просматривать, если после отправки заявки на смену пароля прошло довольно много времени, а ответ так и не пришел.
- После получения ссылка имеется 6 часов для ее использования. В случае превышения этого времени, ссылка перестает быть действительной, потребуется сделать вторичный запрос. Далее в указанные окна нужно дважды ввести этот пароль, подтвердить, что изменения должны иметь место. Новый пароль вступил в силу.
Проблема с утерей адреса почтового ящика, или если было забыто, какой именно указан при первой регистрации, решается несколько по-другому.
Здесь, чтобы восстановить скайп бесплатно есть также два варианта. Если в системе просто был сохранен пароль и пока еще имеется произвести автоматический доступ в программу, то нужно всего лишь зайти в «Личные данные», их «Редактирование». Именно в этом разделе хранится информация об указанном почтовом ящике.
Но если доступа к программе нет по причине отсутствия автосохранения пароля, а адрес забыт, то процесс восстановления доступа в скайп усложняется. Все, что можно сделать – это обратиться в техподдержку программы. В связи с тем, что разработчики используют, как основной язык – английский, то все управляющее меню будет на английском и обращение требуется писать на этом же языке. В меню нужно выбрать тему «My Account» и указать проблему – «Password / Username Problems». Указав суть проблемы, желательно добавить информацию об имевшихся финансовых операциях, платежах, пополнении счета программы, номера заказов и 4 первые и последние цифры карточки с которой был проведен платеж, а также имя, на которое данная карта была зарегистрирована.
В случае отсутствия платежей по данному аккаунту, определение личности и возврат к собственному аккаунту становится невозможен. Это приводит к необходимости создать совершенно новый.
Возможность восстановления скайп по номеру телефона
Восстановить скайп по номеру телефона, в общем-то несложно при соблюдении всех условий, которые имеются выше. Однако отсутствие знания пароля и почтового ящика, в этом случае приведет к тем же проблемам. Однако имеется одно решение, которое может реально помочь и не заставит создавать новый аккаунт. Нужно обратиться к друзьям, у которых сохранилась информация о клиенте, потерявшем свои параметры доступа. Если этот человек внесен в список их контактов и здесь зарегистрировано имя, фамилия и его номер телефона – такой способ поможет узнать свой логин и восстановить скайп по телефону. А уже после этого будет очень просто поменять забытый пароль, воспользовавшись данными ранее советами.
Процесс восстановления переставшего «работать» Скайпа
Часто возникают моменты, когда логин и пароль известны, а скайп упрямо не желает запускаться. Причин здесь может быть много. И если обновление браузера и Adobe Flash Player вместе с Microsoft .NET Framework не помогло, то нужно действовать кардинально, зная на какой операционной системе он установлен.
Так для Windows восстановление скайпа потребует следующих шагов:
- Нужно обновить Скайп до последней версии. В случае не решения проблемы – переход к следующему шагу.
- На значке, который сообщает об активности скайпа в трее нужно нажать, чтобы полностью выйти из программы.
- Затем в проводнике ОС в адресной строке нужно ввести: «%AppData%\Skype» и нажать«Enter». Это доступ в папку с именным профилем скайпа.
- В Проводнике нужно указать, что файлы должны стать видимыми.
- В открытой папке требуется удалить shared.xml. Все закрыть и произвести вход в Скайп.
Для обновления программы выберете свою версию Skype:
В случае, когда и это не сделает программу работоспособной – потребуется полное удаление скайпа и его переустановка. Предварительно, в той папке, что была открыта ранее через адресную строку операционной системы, нужно удалить все, что там имеется. Но если история сообщений важна – лучше перед удалением эту информацию скопировать в другое место. Устанавливается скайп заново, вводится логин и пароль – программа запускается. Для восстановления истории сообщений во вновь созданную папку, где эта информация хранится, переносятся скопированные файлы. Старайтесь сохраняться пароли в электронном виде, либо записывать их в надежное место. Это решит проблемы с потерей и восстановлением пароля для Скайпа и других программ, требующих авторизации.
xn——6kcbabg6a4aidr1aoehwfgqh4hrf.xn--p1ai
Как войти в скайп и как восстановить доступ к уже существующей учетной записи Skype

Skype – самое популярное приложение в мире, которое предоставляет своим пользователям возможность бесплатного голосового, видео или текстового общения. При этом можно организовывать конференцию (групповое общение), передавать файлы и даже звонить на обычные телефонные номера. Список полезный свойств широк, а их реализация на должном уровне.
Удивительно, не смотря на широкую популярность, у многих возникают одинаковые и, зачастую, простые вопросы, связанные с тем, как войти в свой скайп или восстановить скайп уже существующий. Обычно, этим интересуются новички, впервые в жизни решившие загрузить и установить эту полезную программу.
Как зарегистрироваться в скайпе
Регистрация в системе практически ничем не отличается от других, похожих приложений, а потому не составляет проблемы для большинства пользователей интернета. Существует два основных способа регистрации учетной записи в системе. Рассмотрим каждую процедуру подробно, по пунктам:
Способ 1: регистрация без необходимости установки программы Skype
Для того, что осуществить вход в скайп без предустановленного приложения, нужно произвести следующие действия:
- Заходим на сайт https://login.skype.com/account/signup-form;
- Обязательно заполняем все строки, обозначенные символом «*»: имя, фамилия, адрес вашей электронной почты, страна\регион, язык, выбираем Skype-логин по которому вас смогут идентифицировать другие участники сети и вводим пароль (он должен состоять не менее чем из шести знаков, при этом один из них должен быть буквой, например:L11111 или 111Р11). По желанию, можно заполнить и другие поля.
- Вводим защитный код снизу и нажимаем «Я согласен(-на) -Далее»;
- После выполнения вышенаписанных пунктов, откроется окно с предложением загрузить Skype для ОС Windows;
- Перед тем, как выполнять п.4, заходим на почту, которую вы вводили при регистрации учетной записи и подтверждаем создание аккаунта;
- Теперь скачиваем программу Skype и производим его установку на компьютер.
Способ 2: регистрация с помощью загруженного и установленного ранее ПО
Он практически аналогичен первому способу, с той лишь разницей, что в самом начале мы скачиваем программу и уже, непосредственно с ее помощью, осуществляем регистрацию учетной записи. Скачать Skype можно отсюда.

Как войти в скайп:
- После регистрации и установки скайпа, откройте программу;
- В появившемся окне от вас потребуют ввести логин (тот, который вы написали при регистрации) и пароль (тоже, введенный вами ранее на странице регистрации);
- Как введете – кликайте на «Войти».
Как восстановить скайп уже существующий
Потеряли пароль, забыли логин? Не беда. Компания-производитель программного обеспечения предусмотрела такой поворот событий, ведь вы далеко не первый и не последний человек, у которого возникла и возникнет подобная проблема.
Восстановить скайп уже существующий не составит больших трудностей, если вы помните e-mail, с помощью которого производили регистрацию в системе. Подробнее:
- Заходим по этомуадресу;
- Под «Skype логин» и «Пароль» есть кликабельные ссылки «Забыли свой логин Skype?» и «Забыли свой пароль?» соответственно;
- В зависимости от того, что вы хотите восстановить, нажимаем на одну из ссылок;
- На новой странице вводим зарегистрированный в системе адрес электронной почты и нажимаем «Отправить»;
- Заходим на свою почту, ищем письмо и смотрим свои данные.
Если вы не помните абсолютно ничего, в том числе и адрес электронной почты, чтобы восстановить доступ в уже существующий скайп, придется обратиться в техническую поддержку.
Надеемся, что наша статья помогла вам разобраться в основах и, в скором времени, вы в полной мере погрузитесь в мир виртуального видео и голосового общения.

strana-sovetov.com
Ответы на вопрос о том, как восстановить «Скайп»
Как восстановить «Скайп», если забыл пароль
Как восстановить «Скайп», если обновили систему компьютера
fb.ru
Восстановление работоспособности Skype
Человеческий фактор
- Пользователь Skype случайно забыл логин и пароль, из-за чего доступ к учетной записи невозможен. Восстановить профиль в этом случае достаточно просто;
- Владелец ПК забыл все данные от учетной записи;
- Скайп неожиданно перестал работать;
- Программа не загружается при клике на ярлык;
- Пропали абсолютно все контакты и переписки.
Утрата логина или пароля
- Запускаем приложение с рабочего стола. В появившемся меню входа выбираем надпись о том, что не можем войти в Skype, которая в новых версиях находится снизу в левом углу экрана:
- Владельца аккаунта автоматически переправляет в новое окно браузера, где предлагается ввести электронную почту (можно использовать и номер мобильного телефона или логин), на которую зарегистрирована учетная запись:
- Спустя несколько минут на указанный email поступит письмо со ссылкой на восстановление аккаунта и проверочным кодом, который вводится в указанную строку;
- После этого пользователь задает новый пароль от Скайпа.

- Пароль (если пользователь его не забыл);
- Номер, который указан в профиле Скайпа;
- Платежные реквизиты;
- Данные из анкеты, если она заполнена полностью.
Неожиданные сбои в работе Skype
- Сбой в сети. Очевидно, что без интернета Skype работать не будет, поэтому в первую очередь проверьте сетевое подключение;
- Вредоносные программы. Многие вирусы любят прописываться в Скайпе. Антивирус, выяснив это, добавляет файлы приложения в карантин, из-за чего запуск блокируется.
Восстановление удаленных сообщений
Замечание. Скачивайте программу только с официального сайта, в противном случае существует риск загрузки зараженных вирусом файлов.
Алгоритм использования:

Технические ошибки
Для восстановления работоспособности Skype на Windows необходимо предпринять следующие меры:
Замечание. Если файл не отображается, то в проводнике необходимо выставить «Показывать скрытые файлы и папки».
Видео-инструкция, в которой представлено наглядное пособие по восстановлению учетной записи, если пользователь случайно забыл логин или пароль:
Как восстановить Скайп, зная только логин? Что делать, если куда-то делись ваши контакты или переписка? На эти и другие животрепещущие вопросы ищите ответы ниже.
Восстановление по почте
Как восстановить Скайп, точнее забытый логин и пароль? Очень просто:
1.Зайдите в программу на компьютере (на ноутбуке) или зайдите в браузере на сайт skype.com, нажмите «Войти...» – «Моя учетная запись».
2.В открывшемся главном окне программы найдите внизу активную ссылку «Не можете войти в Скайп?». Нажмите на нее.
3.В появившемся поле введите адрес вашей электронной почты.
Важно: адрес электронной почты нужно указывать именно тот, к которому вы «привязывали» учетную запись Скайпа при ее создании.
4.Нажмите «Продолжить».
Вместо этого действия можно ввести полученный код в специальное поле. Это поле можно найти, нажав в окне восстановления пароля на ссылку «Уже есть код восстановления?».
Восстановление по телефонному номеру
Если вы хотите восстановить ваш аккаунт по номеру телефона, выполните те же действия, что и в предыдущем пункте, только в поле, куда должна быть введена электронная почта, введите свой номер (он также должен быть заранее привязан к Скайпу). Когда придет СМС, внимательно его прочитайте и выполните инструкции, описанные в сообщении.

Помощь от службы поддержки
Если вам не подходят предыдущие классические способы для восстановления доступа, и вы хотите произвести восстановление учетной записи без электронной почты, обратитесь в службу поддержки (это бесплатно):
- Зайдите на официальный сайт Скайпа: skype.com.
- Нажмите кнопку «Войти».
- В выпавшем меню нажмите «Моя учетная запись».
- Перейдите по ссылке «Не можете войти в Скайп?».
- Нажмите «Обратиться в службу поддержки».
- Внимательно прочитайте - вдруг что-то упущено? Отыщите в тексте ссылку «Страница запроса поддержки» и перейдите по ней.
- Вы увидите новую страницу под названием «Выберите проблему». В разделе «Выберите статью справки» остановите свой выбор на «Учетная запись и данные для входа».
- Как только вы выберете раздел, появится еще одно поле ниже «Выберите сопутствующую проблему». Тут стоит выбрать «Вопрос о сбросе и восстановлении пароля».
- Нажмите «Далее».
- Вы увидите два варианта дальнейших действий: задать вопрос в сообществе Скайпа или получить поддержку по электронной почте. Выберите второе.
- Заполните длинную анкету и нажмите «Отправить». Сотрудники ответят в течение суток.

Для связи с менеджерами поддержки Скайпа можно использовать эту ссылку https://support.skype.com/ru/support_request?
Если пропали контакты...
Чтобы восстановить контакты в Скайпе, нужно:
- Зайти в программу по своему логину.
- Открыть в главном окне вашего аккаунта меню «Контакты».
- Выбрать пункт меню «Списки».
- Нажать «Все».
Если после выполненных четырех действий ничего в списке контактов не изменилось:
- скачайте из открытых источников всемирной сети программу «SQLite» (лучше портативную версию),
- запустите ее,
- найдите в поисковой строке «Пуска» вашего компьютера (ноутбука) файл «main.db»,
- вернитесь в окно программы «SQLite» и нажмите на кнопку «Open Database»,
- укажите путь к файлу «main.db», который вы только что нашли,
- нажмите на вкладку «Browse Data»,
- в строке «Table» выберите «Contacts».
Перед вами появится список ваших пропавших контактов. Теперь можно их добавить в Скайп путем копирования по одному, как вы делали это раньше. Таким нехитрым способом вы сможете восстановить список контактов.
Если программа удалена или пропал ярлык...
Восстановить удаленный Скайп еще проще, чем забытый пароль:
1.Убедитесь сначала, что Скайп действительно удален. Для этого поищите его в списке программ (зайдите в «Пуск» – «Панель управления» – «Программы» – «Удаление программ»). Если среди установленных программ Skype нет - нужно восстановить удаленный Скайп заново.
Если программа нашлась в списке, а ярлычок ее исчез, значит, вы могли просто удалить ярлык с рабочего стола или из другого места, откуда вы привыкли запускать мессенджер либо это произошло после сбоя. Щелкните по найденной программе правой кнопкой мыши и выберите «Отправить...» – «На рабочий стол».
2.Чтобы скачать самую последнюю версию программы, зайдите на официальный сайт Скайпа и нажмите «Загрузить».
3.Выберите тип вашего устройства (для компьютеров и ноутов - это первая вкладка).
4.Нажмите «Загрузить» или «Скачать».
5.После окончания скачивания установочного файла, откройте его двойным щелчком, чтобы начать установку.
6.Запустите программу, как вы делали это обычно (через значок на рабочем столе, через меню «Пуск»...) и введите логин и пароль, чтобы опять получить доступ к вашему аккаунту.
Если вы убедились, что программа не удалена с вашего компьютера, и вы хотите заходить в мессенджер через меню «Пуск», можно закрепить его там:
- Зайдите в «Пуск».
- Введите в поле для поиска «Skype».
- Отыщите среди найденных результатов голубой логотип программы и нажмите на нем правой кнопкой.
- Выберите «Закрепить в меню «Пуск».

Если программа нашлась, вы создали новый ярлык, запустили ее, ввели логин и пароль, но все равно она не работает, нужно установить ее заново (сделайте действия из предыдущей инструкции, пункты 2-5), но предварительно удалите остатки неработающей версии. Для этого зайдите в «Пуск» – «Панель управления» – «Программы» – «Удаление программ», найдите строчку с программой, выделите ее и нажмите «Удалить».
Программа есть, но не работает...
Если Скайп не работает по неизвестным для вас причинам, попробуйте обновить ваш интернет-браузер до последней версии.
Скайп связан с настройками и состоянием «родного» для ОС Windows браузера Internet Explorer, поэтому его версию не помешает обновить и сбросить его настройки.
Это не помогает? Тогда действуйте так:
1 способ
Убедитесь, что программа не «зависла» на запуске. Для этого:
1.Зайдите в «Диспетчер задач», нажав сочетание «Ctrl», «Alt», «Del», далее - «Запустить диспетчер задач» или клацнув правой кнопкой по самой нижней строчке на вашем экране (куда сворачиваются открытые программы и файлы) и выбрав команду «Запустить диспетчер задач».

2.Поищите на второй вкладке «Процессы» строчку «Skype...».

3.Если нашли - программа запущена, но с ошибками. Нужно завершить этот неверный процесс, выделив ее и нажав «Завершить...».
4.В новом окне опять нажмите «Завершить процесс» для подтверждения действия.
2 способ
1.Выйдите полностью из Скайпа, если выход еще не был выполнен: в трее внизу, возле часов отыщите значок Скайпа (если не все значки отображаются, нажмите на стрелочку, чтобы списочек раскрылся), нажмите правой кнопкой по нему и выберите «Выход».

Свернутый Skype может отображаться в трее как зеленая галочка или в виде голубого символа с буквой «S».
2.Войдите в «Пуск».
3.В поисковой строке введите «%AppData%\Skype», чтобы найти папку с вашими личными данными.
4.Перейдите в найденную папку, кликнув по результату поиска.
5.Находясь в найденной папке, нажмите на меню «Сервис» («Упорядочить») и выберите «Параметры папок...» («Свойства папки»). Названия могут быть разными в разных операционных системах.
6.Перейдите на вкладку «Вид» в открывшемся окне.
7.Найдите в конце списка строчку «Показывать скрытые файлы, папки...» и поставьте там галочку.

8.Нажмите «Применить», затем – «Ок».
9.Найдите в открытой папке файл «shared.xml» и удалите его.
10.Попробуйте опять запустить программу. Если она и после этого не заработала, нужно будет удалить Скайп. Но сначала лучше скопировать содержимое папки, в которой вы удаляли файл, в другое место. Это требуется для того, чтобы после возобновления работоспособности мессенджера восстановить сообщения в Скайпе (переписку).
11.Удалите программу: зайдите в «Пуск» – «Панель управления» – «Программы» – «Удаление программ», найдите строчку с программой, выделите ее и нажмите «Удалить».
12.Опять установите Скайп, скачав новую версию с сайта.
13.Перенесите предварительно скопированное в папку, вновь созданную программой (найти ее можно так же, как описано в пунктах №№ 2-3 настоящей инструкции).
14.Теперь все должно работать!
Сторонние программы-помощники
Если вас опять постигла неудача - будем восстанавливать дальше:
1.Скачайте из надежного источника программу «Revo Uninstaller» и установите ее на компьютер.
2.Откройте программу.
3.Найдите значок Скайпа в открывшемся главном окне «Revo...» выделите его.
4.Нажмите кнопку «Удалить».
5.Выберите расширенный режим.
7.После недолгого процесса удаления программа выполнит поиск оставшихся в реестрах фрагментов мессенджера. Аккуратно раскрывая все «плюсики», найдите в ветке реестров названия «Skype» и «callto» и поставьте напротив них галочки.

8.Нажмите кнопку удаления.
9.Повторите пункты №№ 2-3 из предыдущей инструкции и удалите все из найденной папки.
10.Перенесите обратно старые скопированные файлы, как это указано в пункте № 13 предыдущей инструкции.
В отличие от предыдущей утилиты, Password Recovery является платной. Скачав и оплатив ее, можно узнать утерянный пароль, а также уберечь вашу учетку в дальнейшем от мошенников и взломщиков. После запуска чудо-программы введите в первом же поле ваш Скайп-логин и нажмите «Start...»

После окончания ее работы вы увидите результат. Если утилита отыщет забытый пароль - он будет указан в окне программы, если - нет, придется искать другой способ восстановить мессенджер.
Восстановление через другую учетку
Если вы ранее привязывали свою учетную запись в Скайпе к учетке в Фейсбуке или в Микрософте, можно выполнить вход через одну из них. Для этого:
Пропал список контактов в любимом мессенджере? Это поправимо! Если вы забыли пароль от Скайпа - восстановите его через номер телефона или с помощью электронной почты, воспользовавшись нашими подробными инструкциями.
Необходимость в восстановление Skype появляется во множестве случаев: случайное удаление программы, потеря регистрационных данных, переход на новый компьютер, обновление Windows и так далее. Сама по себе задача легкая, но с некоторыми нюансами.
Восстановление программы
Чтобы восстановить Скайп понадобится ПК с доступом в Интернет. Для начала нужно скачать дистрибутив программы с официального сайта Skype.com . И тут возникает первый нюанс. Владельцам компьютеров с ОС от версии Windows 8 и старше предложат загрузку альтернативного клиента. Его особенностью является тесная интеграция с операционной системой.
Но многим пользователям такой Skype не понравится, поэтому лучше выбирать классическую версию. Ссылка на ее скачку расположена на странице загрузки, но ближе к концу.
При этом не нужно беспокоиться о том, как восстановить Скайп бесплатно. За доступ к загрузке платить не надо, это относится и к использованию приложения.
Установка Скайпа аналогична инсталляции других программ. Просто следуйте инструкциям, процедура займет совсем немного времени. После этого ярлык программы появится на рабочем столе. В процессе установки может возникнуть ошибка, гласящая о том, что последняя версия мессенджера уже установлена. Это значит, что Skype не был удален с компьютера. В таком случае его придется деинсталлировать либо вернуть к нему доступ.
Восстановление доступа к аккаунту
Когда с установкой программы покончено, можно переходить к восстановлению доступа. Для входа в Скайп нужен логин и пароль. Что делать в том случае, если данные утеряны?
Для начала откройте мессенджер. Снизу формы входа расположена кнопка «Не можете войти?», нажмите на нее. Вас перенаправят на страницу восстановления данных. Если вы помните логин, то укажите его, затем выберите учетную запись. На следующей странице попросят ввести пароль. Здесь нажмите на «Забыли пароль?».
Позволяет нам держать связь с родными и близкими, живущими по всему миру. Зарегистрироваться и скачать себе это приложение совсем не трудно и бесплатно. Обычно пароль и логин от скайпа сохраняются, а сама программа запускается при включении компьютера. Но если вдруг вы хотите выполнить соединение с другого устройства или система была переустановлена, скайп необходимо восстановить, а также логин и пароль к нему, если вы его забыли.
Для начала нужно зайти на официальный сайт скайпа . Нажимаем загрузить Skype и выбираем тип устройства и его операционную систему: windows, андроид, Мак, Линукс или другую. Далее, следуя инструкциям, устанавливаем программу. После начала работы программы вам потребуется авторизоваться. Просто введите в специальные окошечки свои логин и пароль. Если вы их не помните, можно с легкостью их восстановить. Для этого в окне программы скайпа нажмите “Не могу войти в учетную запись”.





Ситуации когда пользователь забывает или путает пароли от учетных записей Skype или Microsoft случаются довольно часто. На этот счет разработчики предусмотрели несколько способов восстановления доступа к аккаунту. Все они абсолютно бесплатны, но потребуют подтверждения данных указанных при регистрации тем или иным способом.
Восстановление пароля Skype автоматически
Часто клиент предпочитает пользоваться Скайп через браузер или с помощью специального Web плагина. Логин и пароль может запоминаться программы Интернет серфинга. Данный способ хранения паролей нельзя назвать безопасным, но зато это очень удобно. Не нужно вводить данные каждый раз при входе, но и забыть заветную комбинацию легче простого. Что же делать если пароль забыт или войти под ним не получается?
Для восстановления аккаунта следует воспользоваться специально разработанной страницей для пользователей сервисов Скайп и Майкрософт . С ее помощью можно восстановить Скайп по логину и паролю автоматически.

В зависимости от выбранного варианта ответа, пользователю предлагаются следующие действия:
- При выборе пункта «Я не помню свой пароль» , откроется форма сброса пароля.
- Вводить необходимо данные, которые были указаны при регистрации нового аккаунта. После указания адреса электронной почты/логина, на него автоматически будет отправлено письмо с комбинацией чисел, позволяющей восстановить доступ в Скайп.

- Полученный пин-код необходимо ввести в окно сброса пароля и нажать «Далее» . Активационный код действует в течение 3 часов, поэтому не стоит откладывать процедуру. Если пользователь получает данное письмо, но запрос на сброс пароля он не делал, сообщение нужно просто проигнорировать.
- После помощник перенаправит клиента на страницу для указания нового пароля. Ввести его предстоит дважды, чтобы исключить опечатки и ошибки при наборе.

- При указании нового пароля следует помнить, что его длинна должна быть не менее 8 символов. Нельзя использовать комбинацию уже служившую доступом к аккаунту.
 В результате на адрес почты будет отправлено письмо содержащее описание произведенных изменений в аккаунте пользователя.
В результате на адрес почты будет отправлено письмо содержащее описание произведенных изменений в аккаунте пользователя. - При выборе пункта «Я знаю свой пароль, но не могу войти»
, автопомощь выдаст небольшой совет.
 Пользователю будет предложено проверить правильность ввода логина и соответствие пары логин/пароль. Дальнейшие действия системы в точности повторяют пункты описанные выше.
Пользователю будет предложено проверить правильность ввода логина и соответствие пары логин/пароль. Дальнейшие действия системы в точности повторяют пункты описанные выше. - Вариант «Мне кажется, моей учетной записью Майкрософт пользуется кто-то другой» предусмотрен для тех, кто замечает подозрительную активность своего аккаунта. В этом случает система предложит выбрать причину подобных предположений, а затем сбросить пароль. К причинам можно отнести письма отправляемые с почтового ящика пользователя посторонними лицами, записи о входе/выходе в учетную запись, когда пользователь этого не делал или появление покупок, не подтвержденных клиентом.
Нередко пользователям приходят сообщения злоумышленников/»доброжелателей» о том, что данные для входа были взломаны. Если в подобных сообщениях требуют отправить SMS на некий номер, перевести определенную сумму средств или совершить иные действия, единственно правильное решение — игнорировать их, сбросить пароль самостоятельно или обратиться в службу техподдержки.
Восстановление Скайп по номеру телефона
Если при регистрации аккаунт пользователь указывал не адрес электронной почты, а номер телефона, восстановление доступа к Skype также пройдет быстро и бесплатно. Для этого необходимо выполнить следующие шаги:

Номер телефона в качестве логина подходит тем, кто хранит действительно важные сведения в переписке Skype. Взломать такой аккаунт гораздо сложнее.
Служба техподдержки
При возникновении трудностей со сбросом пароля, лучше всего связаться со службой поддержки. Конечно, не стоит ждать моментального решения проблемы пользователя, но других способов, как законно восстановить доступ к Скайп не существует.
В окне ввода пин-кода всегда приводится ссылка «Этот вариант проверки мне не доступен» на случай, если указанные номер телефона и адрес электронной почты более не действительны. Форма связи очень проста и предполагает лишь указание контактного адреса электронной почты.
Пользователь должен будет каким-либо образом подтвердить принадлежность аккаунта. Во многом это зависит от данных указанных в учетной записи.
По желанию, можно привязать к «Моей странице» в Скайпнесколько адресов почты и номеров телефона. Достаточно нажать «Изменить профиль» на вкладке «Личные данные» .