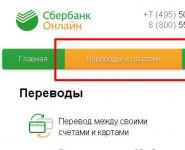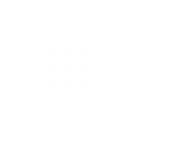Как скрыть меню разработчика android. Секреты Android: инженерные коды и режим разработчика. Режим разработчика Android - Рисование
Популярная операционная система для мобильных гаджетов Android имеет обширный специализированный функционал, который используется программистами и отладчиками приложений, тестерам оборудования, а также продвинутыми пользователями, желающими получить максимум от своего устройства. В частности, в ОС предусмотрена возможность отображения загруженности процессора и модуля памяти, записи статистики об использовании отдельных процессов и программ. Можно также симулировать работу экрана в разнообразных разрешениях и цветовых схемах, что становится настоящей палочкой-выручалочкой для тестеров сайтов и других специалистов, отвечающих за удобство работы с приложениями и сетевыми ресурсами. Для получения доступа к таким опциям нужно включить режим разработчика Android.
Каким образом это сделать, а также как выключить данную среду, мы подробно рассмотрим ниже. Описываемые действия будут идентичны практически для всех устройств под управлением Андроид, будь то топовый смартфон от известного бренда или же простая и дешевая трубка от малоизвестного.
Как включить режим разработчика Android?
Чтобы получить доступ к инженерному функционалу ОС, следует выполнить следующие действия:

Режим разработчика Андроид — базовый инструментарий
Переходим вверх на один уровень меню и опускаемся в самый низ. Перед пунктом «Об устройстве » видим новый раздел «Для разработчиков ». Отсюда и осуществляется доступ к специализированным настройкам.


Нажимаем добавленный пункт меню – открывается непосредственно режим разработчика Андроид. Отсюда можно получить доступ к следующим опциям:
- «Отчет об ошибке » — сбор сведений о текущем состоянии устройства и отправка скомплектованного отчета по e-mail.
- «Пароль для резервного копирования » — позволяет защитить создание копий информации, хранимой на устройстве, индивидуальным паролем.
- «Не выключать экран » — если установить галочку на этом пункте, то при зарядке гаджет всегда будет подсвечиваться.
- «Выбрать среду » — здесь можно установить рабочую среду. На современных гаджетах используются среды ART и Dalvik – лучше отдать предпочтение первой, она позволяет существенно поднять производительность аппарата и используемых программ.
- «Включить журнал трансляции операций HCI Bluetooth » — при активации данной опции все данные Bluetooth будут отображаться в едином файле.
- «Проверка HDCP » — с помощью данного средства можно установить порядок проверки защиты от копирования.
- «Статистика процессов » — с помощью этого инструментария режим разработчика Android дает возможность получать информацию о работе процессов.
Функционал блока «Отладка»


Этот блок меню содержит следующие рабочие возможности:
- «Отладка по USB » — активация возможности отладки по USB-кабелю, соединяющему гаджет и компьютер.
- «Отозвать доступ для USB-отладки » — если активировать данную функцию через режим разработчика на Android, то установится запрет на отладку с компьютера.
- «Создание отчета об ошибках » — включаем эту опцию и получаем возможность фиксировать сведения о работе аппарата и возникающих проблемах.
- «Фиктивное местоположение » — инструмент из ряда шпионских примочек, при его активации при запросе координат будут выдаваться ложные сведения.
- «Выбор приложения для отладки » — этот подраздел позволяет выбрать определенные приложения, которые требуют отладки.
- «Ожидание подключения отладчика » — по умолчанию функция неактивна и показывает, что устройство-отладчик не подсоединено.
- «Установка по USB » — дает возможность устанавливать сторонние программы через USB-кабель.
- «Размер буфера журнала » — здесь Вы можете установить предельный объем памяти под системный журнал.
Режим разработчика Android – раздел «Сети»


Здесь реализован следующий функционал:
- «Сертификация беспроводных мониторов » — отображение сведений о сертификатах для подсоединяемых беспроводных мониторов.
- «Журнал Wi-Fi » — инструмент, позволяющий при подключении к Wi-Fi-сети сохранять в журнал сведения об RSSI для каждого конкретного канала.
- «Подключение к мобильной сети » — при слишком слабом сигнале Wi-Fi-соединения устройство будет автоматически подключаться к мобильной интернет-сети.
- «Устаревший DHCP-клиент » — благодаря этой опции можно использовать DHCP-клиент более ранних версий, что необходимо для возрастных устройств.
- «Сохранение передачи данных » — если данный пункт меню активен, то мобильная сеть не будет отключаться при включении Wi-Fi, что позволит быстрее и легче переключаться между каналами передачи данных.
- «USB-Конфигурация » — установка стандартного порядка подключения к компьютеру.
Инженерное меню – раздел «Ввод текста»


В данном разделе представлены следующий специфический инструментарий:
- «Отображение нажатий » — если активирован данный инструмент, то при нажатии на экран устройства в соответствующем месте будет отображаться точка.
- «Отображение касаний » — при включении этой опции на экране будут визуализироваться даже случайные прикосновения.
Режим разработчика Android – раздел «Рисование»


- «Отображение обновленных поверхностей » — обновленные окна полностью подсвечиваются.
- «Отображение границ элементов » — представленные на экране поля и объекты выделяются индивидуальными полями.
- «Текст справа налево » — для всех поддерживаемых языков включается ввод текста с права налево.
- «Анимированные окна » — включение/выключение анимации для окон, задание необходимого масштаба.
- «Продолжительность анимации » — установка скорости эффектов анимации.
- «Эмуляция дополнительных экранов » — возможность включения дублирующего экрана. Эта опция удобна, например, при тестировании мобильных программ и сайтов.
Меню разработчика Андроид – сектор «Аппаратное ускорение эффектов визуализации»


Здесь реализованы такие инструменты, как:
- «Ускорение GPU » — при запуске этой опции для 2-мерной графики по умолчанию будет использоваться ресурс GPU.
- «Обновление экрана » — если данный пункт включен, то при отрисовке картинки на дисплее средствами GPU он будет подсвечиваться.
- «Отображение аппаратных обновлений » — использование этого инструмента обеспечит подсветку аппаратных обновлений.
- «Отладка наложений » — с помощью данной опции можно настроить отображение экранных наложений.
- «Отладка непрямоугольных усечений » — варианты работы функции: а) Выкл., б) Отображение непрямоугольных сечений, в) Тестирование среды рисования.
- «4*MSAA » — активация данного мода запускает опцию «4*MSAA» для приложений, использующих OpenGL ES версии 2.0.
- «Отключение аппаратных наложений » — если этот инструмент деактивирован, то для всех операций компоновки будет использоваться ресурс GPU.
- «Имитация аномалий » — установка цветовой схемы для пользователей с нарушенным восприятием цветов.
Функционал раздела «Мультимедиа»
- «Отключение передачи аудио на USB-устройства » — запрещает автоматическую передачу аудиосигнала по USB-подключению.
Подменю «Мониторинг»


- «Строгий режим » — подсветка экрана при исполнении операций большой длительности.
- «Отображение загрузки ЦП » — данная опция отображает на экране информацию о степени загруженности процессора.
- «Время работы GPU » — создание отчета о продолжительности использования графического процессора.
- «Включение трассировки OpenGL » — активация различных способов трассировки OpenGL.
Инженерное меню Андроид – раздел «Приложения»


Режим разработчика Android позволяет выполнить следующие операции с установленными программами:
- «Не сохранять действия » — при активации данной опции вся информация о действиях в приложениях будет стерта после их закрытия.
- «Ограничение фоновых процессов » — позволяет установить предельное количество процессов, работающих в фоне, что положительно сказывается на быстродействии устройства.
- «Все ANR » — если используется этот инструмент, то при лагах и зависаниях приложений пользователь будет получать соответствующие оповещения.
- «Неактивные приложения » — опция отображает перечень работающих программ, позволяющий завершить те из них, которые более не нужны.
Таким образом устроено инженерный мод Андроида. Названия функций могут меняться в зависимости от версии системы и пакета русификации, однако назначение их всегда сохраняется.
Как отключить режим разработчика Android
Когда все необходимые операции выполнены, можно завершить работу среды для девелоперов. Для этого выполняем следующую последовательность действий:
- Открываем меню «Настройки » и листаем в самый низ до раздела «Для разработчиков ».
- Заходим в него и видим в самом верху переключатель.
- Нажимаем на него – это выключает блок настройки для разработчиков Android.
В мобильной операционной системе Android имеется множество скрытых функций, про которые обычным пользователям знать не обязательно. Например, смартфон может показывать загрузку процессора и памяти, записывать статистику работы процессов и приложений, симулировать работу экрана в различных режимах и разрешениях и делать многое другое. Все эти и ряд других функций доступны в режиме разработчика на смартфоне или планшете под управлением Android. Включить режим разработчика на устройстве может любой желающий, и сделать это довольно просто. В рамках данной статьи мы рассмотрим, как включить и полностью отключить режим разработчика в Android.
Как включить режим разработчика в Android
Чаще всего обычному пользователю режим разработчика может потребоваться при надобности провести отладку устройства по USB. Ниже мы приведем стандартную схему включения режима разработчика, но обратите внимание, что она может немного отличаться, в зависимости от устройства. Например, на смартфонах китайских компанией Meizu и Xiaomi пункты меню могут называться иначе или располагаться в разделе «Дополнительно», а не напрямую в настройках.
Чтобы включить режим разработчика в Android 6.0, 7.1 и других версиях мобильной системы, нужно проделать следующие действия:

Важно: При активации ряда настроек в режиме разработчика, может случиться сбой в работе смартфона. В частности, имеется вероятность потери данных на устройстве, поэтому рекомендуем крайне осторожно включать и отключать различные настройки в режиме разработчика.
Как отключить режим разработчика в Android и убрать его из меню
Отключить режим разработчика крайне просто, достаточно зайти в пункт меню «Для разработчиков» в настройках и перевести переключатель в правом верхнем углу в положение «Выключен».

Но это только отключит данный режим, при этом он сам раздел останется в настройках. Чтобы его полностью убрать из меню, потребуется сделать следующие действия:

После выполнения описанных выше манипуляций, раздел «Для разработчиков» пропадет из меню настроек.
Важно: Не во всех моделях смартфонов и планшет можно найти пункт «Стереть данные» в настройках. Если такого пункта нет, убрать режим разработчика из настроек можно только при полном сбросе смартфона.
Как включить режим для разработчиков в устройстве под управление ОС Андроид. Обзор нескольких скрытых опций.
Переход в безопасный режим для диагностики устройства.
Включаем режим «Для разработчиков» в Android:
Начиная с версии 4.2 Jelly Bean разработчики скрыли от свободного доступа режим «для разработчиков». Для чего он нужен? Об этом более подробно напишу ниже. А пока инструкция, как его включить:
Итак, заходим в меню настроек и находим пункт «Номер сборки» и нажимаем на него семь раз. Начиная с четвертого нажатия система выдает, сколько осталось нажатий для открытия режима разработчика. После седьмого нажатия система оповестит о том, что «Вы стали разработчиком»:

Предпоследнее нажатие.

Все, результат на лицо.
Сразу оговорюсь, что с подобной ситуацией скорее всего столкнутся владельцы именитых брендов. Китайские производители подобной чепухой не заморачиваются и у тех устройств под управлением Андроид, которые мне попадали в руки, режим «для разработчиков» был открыт изначально.

У меня режим «для разработчиков» был включен сразу.
Включение этого режима полностью безопасно (если руки растут из правильного места ), при желании его можно отключить: заходим в меню и в правом верхнем углу находим переключатель. То же касается и всех опций в меню «для разработчиков», можно включить и можно выключить, проблем возникнуть не должно.
Итак, наиболее востребованная функция — это отладка по USB . Она необходима для соединения устройства с ПК, а конкретнее для использования службы отладки приложений и устройств на ОС Android.

Разрешаем отладку по USB.
Например: при первом подключение к компьютеру у вас появиться запрос на доверие компьютеру к которому подключено ваше устройство на Android. Такой запрос будет появляться каждый раз при подключении к новому компьютеру или нойтбуку. Ставим галочку и нажмите OK. Все, отладка по USB включена. Рекомендую при подключении к ПК использовать только порты USB 2.0!
Даже при выходе из приложения, оно не закрывается полностью, а продолжает работать в фоновом режиме, используя локальные кешированные данные. При повторном запуске такого приложения оно открывается значительно быстрее. Но работая в фоне, такое приложение использует ресурсы и разряжает аккумулятор. Можно закрывать вручную каждое приложение, а можно «не сохранять действия » . Т.е. приложение закроется полностью.

Полный выход из приложения.
Изменяем настройки анимации . При смене экрана, автоматически отображается анимация, ее можно ускорить, а можно и вообще отключить. По умолчанию стоит 1x, максимально 10x. Данная опция, скорее всего, пригодится для владельце слабых устройств, т.к. лично я не вижу смысла ускорять анимацию, а вот для высвобождения ресурсов отключить можно запросто.

По умолчанию скорость анимации 1x.
Если вы любите поиграть в 3D-игры и у вас одно из последних устройств, а вместо аккумулятора стоит мини ядерный реактор, то подключаем MSAA для OpenGL-игр . Получаем более качественный рендеринг в 3D-играх. Если нет, то оставляем все, как есть, т.к. аккумулятор будет разряжаться очень быстро.

MSAA для OpenGL-игр включено.
Сталкивались с тем, что какое-либо установленное приложение не работает из-за ограничений для вашей страны? Можно попробовать обмануть систему с помощью фиктивного GPS-месторасположения. В самом Андроиде нет подобных стандартных приложений, так что придется искать программы от сторонних разработчиков, но для нормальной работы подобных программ вам потребуется включить фиктивные месторасположения .

Фиктивные месторасположения включены.
Еще одна интересная функция — сертификация беспроводных мониторов . Если раньше для беспроводного подключения андроид-устройства к монитору или телевизору приходилось покупать какой-нибудь HDMI-свисток типа «WIFI Display Dongle Adapter» , то новое поколение телевизоров уже имеет на борту поддержку протокола Miracast . Пока на деле проверить не могу, т.к. покупка нового телевизора только в самом ближайшем будущем.

Включаем сертификацию беспроводной передачи изображения.
И напоследок инструкция, как загрузить ОС Android в безопасном режиме . Для чего это нужно? Если вы активно устанавливаете и удаляете приложения, то может возникнуть ситуация, когда ваше устройство начнет активно «глючить». Для диагностики неполадок в Android, как и в Windows есть безопасный режим. В безопасном режиме грузится только базовая конфигурация системы, все остальные приложения не загружаются. Рекомендуется перед этим отключить устройство и извлечь аккумулятор на пять секунд, после чего установить его обратно.
Для этого нажимаем на кнопку включения/выключения устройства, в появившемся меню выбираем пункт «Отключения питания» и удерживаем его, пока не появится окно с предложением перейти в безопасный режим. После подтверждения устройство перезагрузится и войдет в безопасный режим.

Переход в безопасный режим.
Как показала практика, при возвращении в обычный режим с рабочего стола могут пропасть некоторые виджеты, так что не удивляйтесь.
Столкнулся с тем, что много юзеров приходят на сайт по запросу «как отключить режим разработчика». В принципе, достаточно внимательно посмотреть в правый верхний угол скриншотов меню режима для разработчиков, но, если кому-то нужна инструкция, то вот она:

Слева смартфон на андроид 4.2.1, справа планшет на 4.4.2. Стрелками указаны переключатели.
Предупреждаю сразу — пункт «Для разработчиков» в меню не пропадет. Для того, чтобы полностью убрать этот пункт из меню, нужно в настройках зайти в пункт «Приложения», найти «Настройки» (для этого проматываем экран влево, чтобы чтобы увидеть все установленные приложения), открываем его и жмем на кнопку «Стереть данные».

Все приложения, Настройки

Кнопка «Стереть данные»
Система предупредит от том, что все пароли, аккаунты, базы данных и т.д. БУДУТ УДАЛЕНЫ !

Предупреждение, соглашаться или нет, решайте сами. Если решили, то заранее сохраните все (пароли, аккаунты и т.д.), что вам необходимо
Если вы все-таки решились на это, то вы перейдете прямо на рабочий стол и в меню настроек пункт «для разработчиков» будет скрыт.
24.04.2017 для начинающих | мобильные устройства
Режим разработчика на Android планшетах и телефонах добавляет набор специальных функций в настройки устройства, предназначенные для разработчиков, но иногда востребованные обычными пользователями устройств (например, для включения отладки по USB и последующего восстановления данных, установки кастомного рекавери, записи экрана с помощью команд adb shell и других целей).
В этой инструкции - о том, как включить режим разработчика на Android начиная с версий 4.0 и заканчивая последними 6.0 и 7.1, а также о том, как отключить режим разработчика и убрать пункт «Для разработчиков» из меню настроек андроид-устройства.
Примечание: далее используется стандартная структура меню Android, как на телефонах Moto, Nexus, Pixel, практически те же самые пункты и на Samsung, LG, HTC, Sony Xperia. Бывает, что на некоторых устройствах (в частности, MEIZU, Xiaomi, ZTE) нужные пункты меню называются чуть иначе или находятся внутри дополнительных разделов. Если вы не увидели приведенный в руководстве пункт сразу, посмотрите внутри «Дополнительно» и подобных разделов меню.
Как включить режим разработчика Android
Включение режима разработчика на телефонах и планшетах с Android 6, 7 и более ранних версий происходит одинаково.
Необходимые шаги для того, чтобы в меню появился пункт «Для разработчиков»
Теперь, чтобы зайти в параметры режима разработчика вы можете открыть «Настройки» - «Для разработчиков» или «Настройки» - «Дополнительно» - «Для разработчиков» (на Meizu, ZTE и некоторых других). Может потребоваться дополнительно перевести переключатель режима разработчика в положение «Вкл».

Теоретически, на каких-то моделях устройств с сильно модифицированной операционной системой, способ может не сработать, однако мне пока такого видеть не доводилось (успешно срабатывало и при измененных интерфейсах настроек на некоторых китайских телефонах).
Как отключить режим разработчика Android и убрать пункт меню «Для разработчиков»
Вопрос о том, как отключить режим разработчика Android и сделать так, чтобы в «Настройки» не отображался соответствующий пункт меню, задается чаще чем вопрос о его включении.
Стандартные настройки Android 6 и 7 в пункте «Для разработчиков» имеют переключатель ВКЛ-ВЫКЛ для режима разработчика, однако при выключении режима разработчика таким образом, сам пункт не исчезает из настроек.
Чтобы убрать его, выполните следующие действия:

На некоторых моделях телефонов и планшетов пункт «Стереть данные» для приложения «Настройки» недоступен. В этом случае удалить режим разработчика из меню получится только сбросив телефон на заводские настройки с потерей данных.
Если решитесь на этот вариант, то сохраните все важные данные вне Android устройства (или синхронизируйте их с Google), а затем зайдите в «Настройки» - «Восстановление, сброс» - «Сброс настроек», внимательно прочтите предупреждение о том, что именно представляет собой сброс и подтвердите начало восстановления заводских настроек, если согласны.
А вдруг и это будет интересно:
remontka.pro
Как отключить режим разработчика Android?
Некоторое время назад мы писали о том, как добавить в меню смартфона или планшета раздел для разработчиков, в котором находятся дополнительные функции. Оказывается, нужен он не всем пользователям, некоторые хотят от него избавиться. Можно ли это сделать? Можно, причем в независимости от версии Android, будь 4.4.2, 6.0 или другая.
Вот как выглядит раздел для разработчиков, если он находится во включенном режиме:

Процесс его отключения таков. Зайдите в настройки, найдите в нем раздел с «Приложениями».


Видите кнопочку «Стереть данные»? Нажмите на нее.

Подтвердите удаление. Само приложение никуда не денется, вы всего лишь удалите настройки.

Возвращаетесь в меню и видите, что раздел «Для разработчиков» пропал.

Ура, больше ничего делать не требуется.
androidnik.ru
Как включить и отключить меню "Для разработчиков" на Android - GadgetMir.org: все, что вы хотели знать о гаджетах
 Параметры разработчика на Android-устройстве могут принести много полезных настроек и отобразить целую кучу полезной информации о Вашем устройстве. Например, для того чтобы настроить громкость любимого гаджета Вам тоже понадобится меню «Для разработчиков».
Параметры разработчика на Android-устройстве могут принести много полезных настроек и отобразить целую кучу полезной информации о Вашем устройстве. Например, для того чтобы настроить громкость любимого гаджета Вам тоже понадобится меню «Для разработчиков».
В основном, все новые смартфоны и планшеты из коробки не предоставляют открытого доступа к данному меню. Именно в этом случае нам надо разобраться как его включить.
Как включить меню «Для разработчиков» на Android
1. Заходим в общие «Настройки» устройства и ищем внизу раздел «О телефоне»:


3. После быстрого нажатия на этот пункт система выдаст Вам следующее сообщение: «Вы стали разработчиком!». Визуально это выглядит так:

4. Теперь можно вернуться в основные «Настройки» нашего Android-смартфона или планшета и увидеть долгожданное меню «Для разработчиков». Мы благополучно его активировали или включили:

На это процедура включения данного меню закончена.
Теперь припустим что мы хотим кому-то одолжить наш аппарат и боимся чтобы никто там ничего серьезного не изменил без нашего согласия. Тогда этот пунктик «Для разработчиков» лучше конечно спрятать или отключить
Друзья, представляем подробную инструкцию, которая 100% поможет построить свой бизнес с нуля не вкладывая денег. Зарабатывать начнете уже с первого дня.
Как отключить меню «Для разработчиков» на Android
Отключить или спрятать (скрыть) меню разработчиков на Андроид можно так же легко, как и активировать его.
1. Опять заходим в общие «Настройки» аппарата и находит там раздел «Приложения»:
2. После открытия данного раздела надо перейти на вкладку «Все»:
3. Потом придется отыскать там приложение «Настройки» и тяпнуть по нему один раз. Должно появиться контекстное меню следующего вида:

4. Жмем по кнопочке «Стереть данные» и все. Меню «Для разработчиков» успешно отключилось, спряталось или удалилось если так хотите. Не стоит этого бояться.
Конечно, система предупредит Вас о том, что «Все данные этого приложения буду удалены без возможности восстановления, включая все файлы, базы данных, настройки, аккаунты и т.д.». Ничего подобного на своем смартфоне я не заметил. Все осталось «как было».
Операция успешно завершена!
gadgetmir.org
Как включить и отключить режим разработчика на Андроид

Как включить и отключить режим разработчика на Андроид. Сегодня попробуем разобраться с одним интересным пунктом меню - режим разработчика Android (инженерное меню Андроид). В разделе Настройки - «Для разработчиков» размещены функции для гибкой настройки и глубокого управления своим устройством на Android.
Все действия по включению режима Android разработчика проводятся на планшете Nexus 7 второго поколения, который работает под управлением ОС Android 6.0.1. Комментирование каждого пункта меню основано на его же описании.
Не забывайте, все изменения в этом режиме вы вносите на свой страх и риск!
Как включить режим разработчика Андроид?
- Заходим в «Настройки» и выбираем раздел «О телефоне (О планшете)».
- Потом скролим вниз и видим «Номер сборки», тапаем по нему семь раз.
- После седьмого тапа система сообщит пользователю что он стал разработчиком. Так мы включаем (или открываем) режим для разработчиков на Android-устройстве.

Меню «Для разработчиков» появится в настройках гаджета. На Android 6.0 пункт размещен в категории «Система».
Теперь рассмотрим список команд и возможностей, которые преподносит нам режим разработчика Андроид.
Режим разработчика Android - Общий обзор

- «Отчет об ошибке» - кнопка неактивна при нормальной работе устройства.
- «Пароль для резервного копирования» - возможность защитить полные резервные копии данных смартфона или планшета. Пароль вводится вручную и создается самым пользователем.
- «Не выключать экран» - активация этого действия приведет к постоянной подсветки экрана в процессе зарядки устройства.
- «Выберите среду» - доступны для выбора две рабочие среды: Dalvik и ART. Последняя более новая и призвана повысить уровень производительности приложений и устройства в целом.
- «Включить журнал трансляции операций HCI Bluetooth» - команда служит для сохранения всех пакетов HCI Bluetooth в файле.
- «Проверка HDCP» - эта команда служит для выбора порядка проверки HDCP (система защиты от копирования)
- «Статистика процессов (Работающие приложения)» - выполнение этой операции позволит вести статистику запущенных процессов.
Режим разработчика Android - Отладка

- «Отладка по USB» - включает режим отладки при подключении к компьютеру при помощи USB-кабеля.
- «Запретить доступ для отладки с помощью USB на всех компьютерах, на которых вы входили в аккаунт».
- «Отчеты об ошибках» - кнопка неактивна в штатном режиме. При активации, устройство начнет отображать в меню опцию отправки отчета об ошибке.
- «Фиктивное местоположение» - удивительная функция, которая умеет маскировать текущее местоположение владельца с гаджетом и выдавать ложные координаты.
- «Выберите приложение для отладки» - можно задать определенные приложения для возможности их отладки.
- «Подождите, пока подключится отладчик» - приложение ожидает подключения отладчика в штатном режиме. Кнопка неактивна.
- «Установка через USB» - функция позволяет проверять на безопасность приложения, устанавливаемые через ADB/ADT. Кнопка неактивна.
- «Размер буфера журнала» - функция позволяет выбрать размер буфера журнала.
Режим разработчика Android - Сети

- «Сертификация беспроводных мониторов» - отображает параметры сертификации беспроводных мониторов.
- «Подробный журнал Wi-Fi» - функция позволяет при выборе Wi-Fi указывать в журнале RSSI для каждого SSID.
- «Переключаться на мобильную сеть» - при активации кнопки, функция позволяет принудительно переключаться на мобильную сеть, если сигнал Wi-Fi слабый.
- «Всегда включать поиск сетей Wi-Fi» - функция позволяет включать или отключать поиск сетей Wi-Fi во время передачи данных в зависимости от объема трафика.
- «Использовать устаревший DHCP-клиент» - активированная функция позволяет использовать DHCP-клиент для Android 5.0, а не для новой версии.
- «Не отключать передачу данных» - включенная функция позволяет не отключать передачу данных по мобильной сети даже при активном Wi-Fi-подключении (для быстрого переключения между сетями).
- «Конфигурация USB» - выбор режима по умолчанию при подключении по USB к ПК.
Режим разработчика Android - Ввод текста
- «Показывать нажатия» - при активации кнопки, реализуется отображения точки в местах нажатия на экран.
- «Отображать касания» - проводится визуализация на экране нажатия и жестов.
Режим разработчика Android - Рисование

- «Показ. обнов. поверхности» - осуществляется подсвечивание окон полностью при их обновлении.
- «Показывать границы элементов» - обеспечивает отображение границ клипа, поля и т.д.
- «Написание справа налево» - отображает написание текстов справа налево для всех языков.
- «Анимация окон» - установка масштаба анимации от 0,5х до 10х. Также можно отключить анимацию вообще.
- «Анимация переходов» - установка масштаба перехода от 0,5х до 10х. Отключение анимации также возможна.
- «Длительность анимации» - можно задать скорость анимации гаджета в интервале от 0,5х до 10х. Анимацию можно отключить вообще.
- «Эмуляция дополнительных экранов» - интересная опция, которая может провести эмуляцию дополнительных экранов на основном физическом экране устройства. Включив эту опцию, пользователь увидит еще один экран, который продублирует основной. Размеры дополнительного экрана настраиваются самостоятельно.
Режим разработчика Android - Аппаратное ускорение визуализации

- «GPU-ускорение» - можно поставить галочку и, тем самым, всегда использовать GPU для двухмерного рисования.
- «Показывать обновление экрана» - поставленная галочка обеспечит подсветку области экрана при отрисовке GPU.
- «Показывать аппаратные обновления» - задействование этой функции выделит аппаратные уровни зеленым при обновлении.
- «Отладка наложения» - этот пункт содержит три возможных варианта для выбора: 1) выкл.; 2) показывать области наложения; 3) выделять области определенного цвета; 4) показывать число объектов.
- «Отладить операции непрямоугольного усечения» - на этом этапе можно провести три действия: 1) отключить опцию; 2) непрямоугольное сечение; 3) тестирование команды рисование зеленым.
- «Включить 4х MSAA» - поставив галочку, пользователь (или уже разработчик) включает 4х MSAA в приложениях OpenGL ES 2.0.
- «Отключить аппаратные наложения» - активация пункта повлечет за собой постоянное использование GPU при компоновке экрана.
- «Имитировать аномалию» - выбор режима отображения цвета интерфейса для людей с проблемами восприятия цветов.
Режим разработчика Android - Мультимедиа
- «Отключить передачу аудио (USB)» - данная функция отключает автоматическую маршрутизацию аудио на внешние USB-устройства.
Режим разработчика Android - Мониторинг

- «Включен строгий режим» - данный режим будет подсвечивать экран Android-устройства во время длительных операций.
- «Показывать загрузку ЦП» - при активации этого действия, смартфон отобразит на своем экране дополнительное окошко с графическим отображением текущей загрузки ЦП.
- «Запись времени работы GPU» - название данного пункта говорит само за себя.
- «Включить трассировку OpenGL» - имеет четыре возможным варианта развития событий: 1) нет данных; 2) Logcat; 3) Systrace; 4) Список вызовов в glGetError/
Режим разработчика Android - Приложения

- «Не сохранять действия» - данный пункт меню относится к приложениям, активация его приведет к удалению сводки действий после их завершения.
- «Лимит фоновых процессов» - полезная функция. Она способна ограничить количество работающих приложений в фоновом режиме.
- «Все ANR» - птичка, поставленная напротив данного пункта, обеспечит уведомления пользователя о том, что приложение лагает (авт.) или не отвечает.
- «Неактивные приложения» - встроенный диспетчер активных приложений с возможностью закрытия.
Так выглядит меню «Для разработчиков». Приведены скриншоты из упомянутого планшета на Android 6.0.
Как отключить режим разработчика Андроид?
- Заходим в «Настройки» и выбираем раздел «Приложения».
- В разделе «Приложения» необходимо найти приложение «Настройки».
- В открывшемся меню выбираем пункт «Хранилище.

- В «Хранилище» нажимаем на кнопку «Стереть данные».
- В открывшемся окне «Удалить данные приложения?» нажимаем «ОК».
- Вуаля! Режим разработчика Android выключен и скрыт из настроек. Но в любой момент вы вновь сможете его включить.